(※本ページはプロモーションが含まれています)
こんにちは!卯月銀河(@gingacamera)です。
最近何かと話題の「AI」ですが、なんと画像処理においてもAIが活用されていることはご存知でしょうか。
今まで実現できなかったことをAIがうまくやってくれる素晴らしいものです。
今回紹介する「4DDiG File Repair」はもともとデータ修復ツールでしたが、なんと「AI高画質化」という新機能を追加しています。
なので今回はAIを活用した画像高解像度化ツールとして「4DDiG File Repair」を解説していきます。
画像をもっときれいにしたい、画像をきれいに拡大したいなどの悩みを持たれている方には特におすすめの記事です。
結論、画質に困ったらまず「4DDiG File Repair」を使用してみよう。
Tenorshare「4DDiG File Repair」とは
「4DDiG File Repair」とは、2007年に設立された4DDiGが展開するデータ修復ツールになります。
10年以上にわたりデータ復元の分野に取り組んでおり、様々な革新的なアプローチを伴って、ユーザーがデータ損失、ファイル破損、システム修復、コンピュータ管理の問題を解決に取り組んでいます。
そんな修復ツールの一つが、「4DDiG File Repair」というわけです。
そこに今回「AI高画質化」という機能が追加され、復旧ツールとしてだけではなくAIを活用した高画質化ツールとして進化を遂げたのです。
※参考リンク→AIで画像を高画質化するフリーソフトとサイト|拡大して高解像度に
動画/写真を高画質化ソフト「4DDiG File Repair」の評判! 買う価値あり?
- ※製品ページ:https://x.gd/piWut
- ※ガイド:https://x.gd/EgD2N
- ※購入ページ:https://x.gd/t5DJF
画像高解像度化ツール「4DDiG File Repair」の製品概要
「4DDiG File Repair」の製品概要は下記のとおりです。
- 何らかの理由で破損した動画・写真・ファイル・音声を完璧に修復
- AI技術を駆使した写真・動画の高画質化
- AIを使用した白黒動画・写真のカラー化
- Excel、Word、PPT、PDF、ZIP、AI、PSDなどの破損したファイルを修復
順番に解説していきます。
何らかの理由で破損した動画・写真・ファイル・音声を完璧に修復
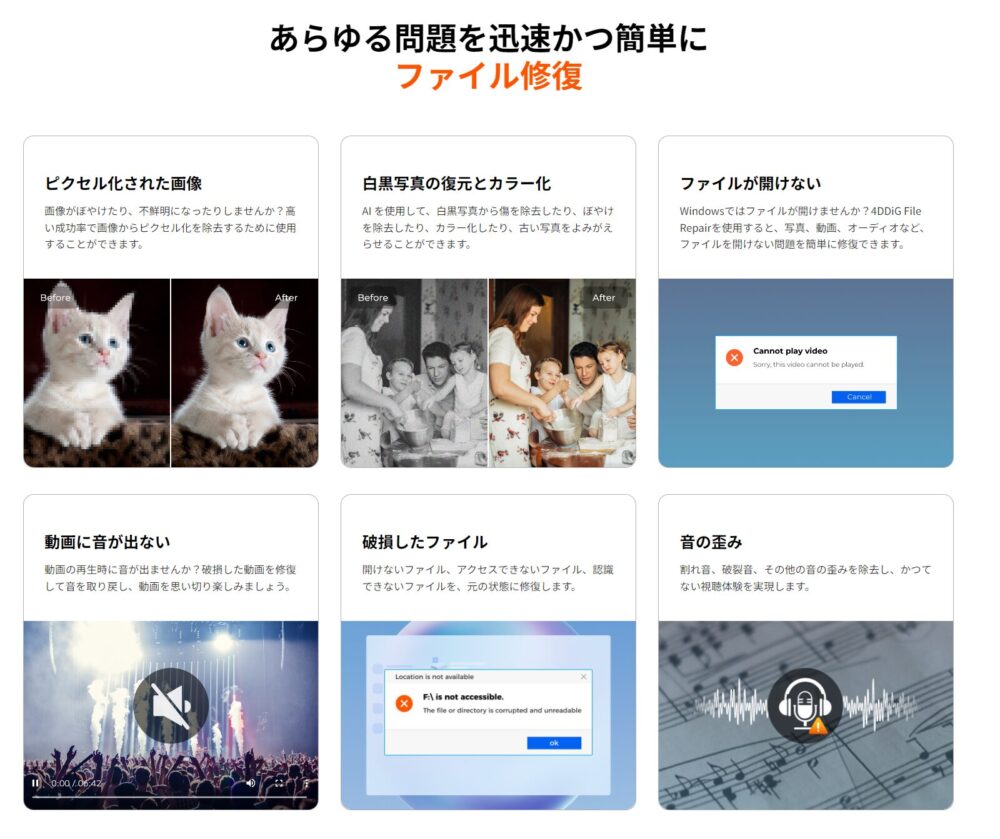
破損して開けなくなったファイルの修復が可能となっており、各カテゴリの修復が可能となっています。
- 動画修復(再生できない、音が出ない、画面が真っ暗、スプラッシュ画面などの破損した動画を簡単に修復する)
- 写真修復(開かない、半分に切れているなどの破損した画像を素早く修復する)
- ファイル修復(開かない、文字化けするWord、Excel、PDF、ZIP、PSなどのファイルを修復する)
- 音声修復(開かない、途切れる、ポップノイズする音声を修復する)
SDカードやUSBメモリに衝撃が加わってしまったり、データの移し替えを頻繁に行う過程でデータの破損や損失が起こってしまう可能性があります。
そんなときに「4DDiG File Repair」を使用すればデータの復旧をすることが可能です。
AI技術を駆使した写真・動画の高画質化
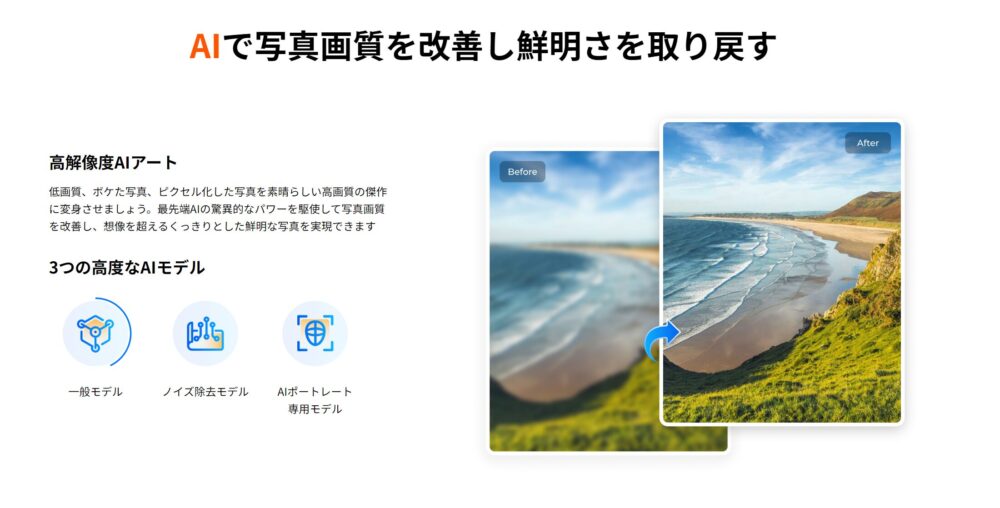
今回追加されている新機能の一つがこの「AI技術を駆使した高画質化」になります。
撮影した写真が低画質だったり、ボケてしまっている写真を最先端のAI技術により写真の画質を改善させることが可能です。
さらに画質を維持したまま最大8倍まで解像度を上げることができるのも魅力の一つです。
今回は写真をメインに取り上げますが、動画でも高画質化できる点は動画ユーザーにとっても嬉しいところです。
AIを使用した白黒動画・写真のカラー化
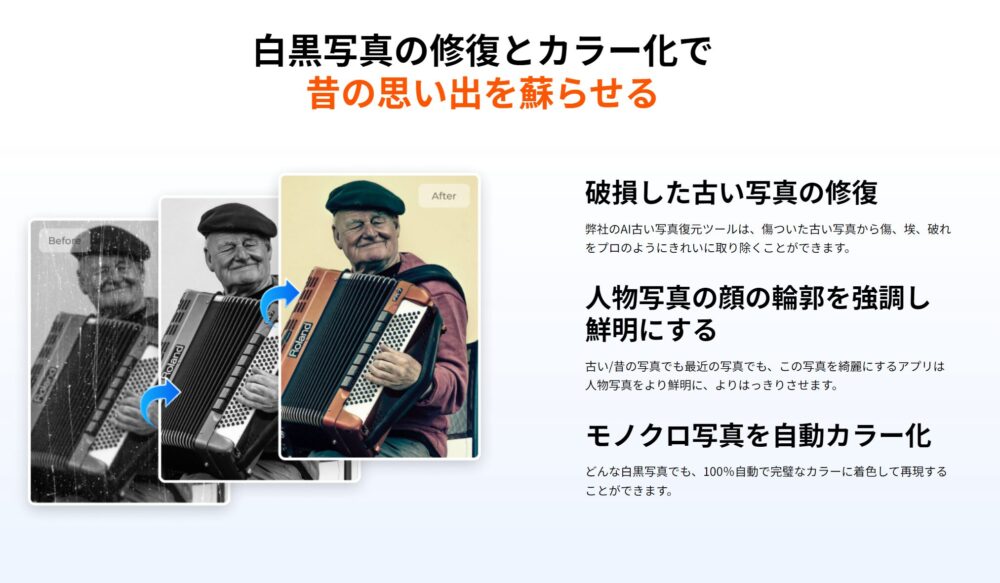
こちらもAI技術を使用した新機能となります。
モノクロで撮影された写真や動画もAI機能を活用すれば、カラー写真へと変化させることができます。
さらに経年破損そしてしまった部分の修復もしてくれるので、撮影したときに近い写真を復活させてくれます。
近年だと、ペンタックス PENTAX K-3 Mark III Monochromeなどで白黒写真の撮影が可能で、これらのモノクロカメラで撮影後にカラーにしたい場合にも有効かなと思います。
ペンタックス PENTAX K-3 Mark III Monochrome
Excel、Word、JPG、PDF、ZIP、TIFF、PNG、ARWなど破損したファイルを修復
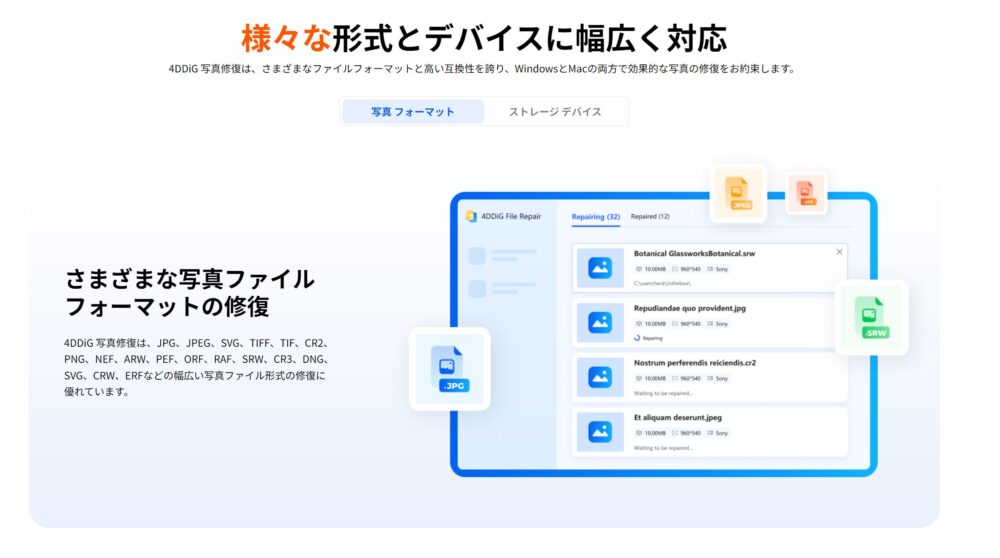
「4DDiG File Repair」の修復機能では、複数の拡張子に対応しています。
JPG、JPEG、SVG、PDF、ZIP、TIFF、TIF、CR2、PNG、NEF、ARW、PEF、ORF、RAF、SRW、CR3、DNG、SVG、CRW、ERFなど幅広いファイル形式に対応しています。
なのでもしファイルが破損してしまったらまず「4DDiG File Repair」で修復を試してみる、というのは一つの有効な手段だと思います。
「高解像度化」とは何か?
そもそもAI高画質かと言っているが、「高解像度化」とは一体どういうことなのか。
結論から伝えると、「低解像度の画像から高解像度の画像を生成すること」を高解像度化と呼びます。
AI技術を活用することにより、人の手では難しかった部分の修正を手助けしてくれる優れた機能となっています。
画像に与える影響とは
端的に言うと、低画質だったものの画質が向上します。
輪郭がくっきりする、ノイズが除去できる、ディティールがはっきりするなどその影響は様々なところに現れます。
「4DDiG File Repair」のインストール手順
では実際に「4DDiG File Repair」をインストールしてみましょう。
インストール手順は以下のとおりです。
①製品ページにアクセスする(※製品ページ:https://x.gd/piWut)
②トップページにある「無料ダウンロード」をクリック
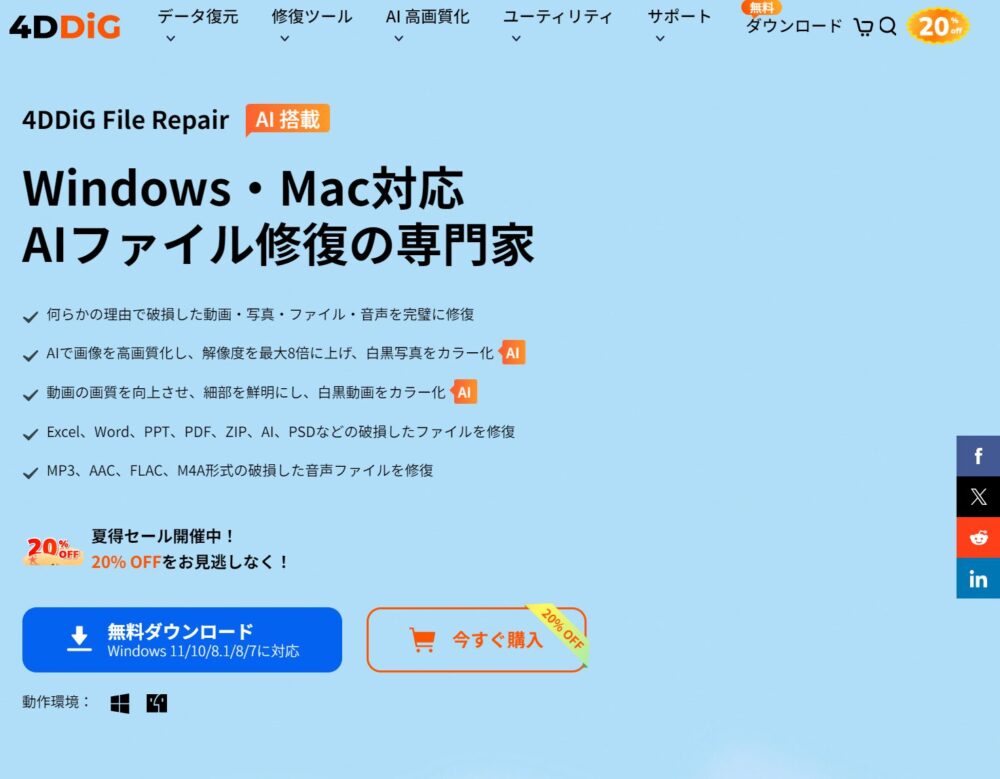
③サイトの指示に従って「4DDiG File Repair」をダウンロード。
④ダウンロードしたファイルを開きインストールボタンをクリック。
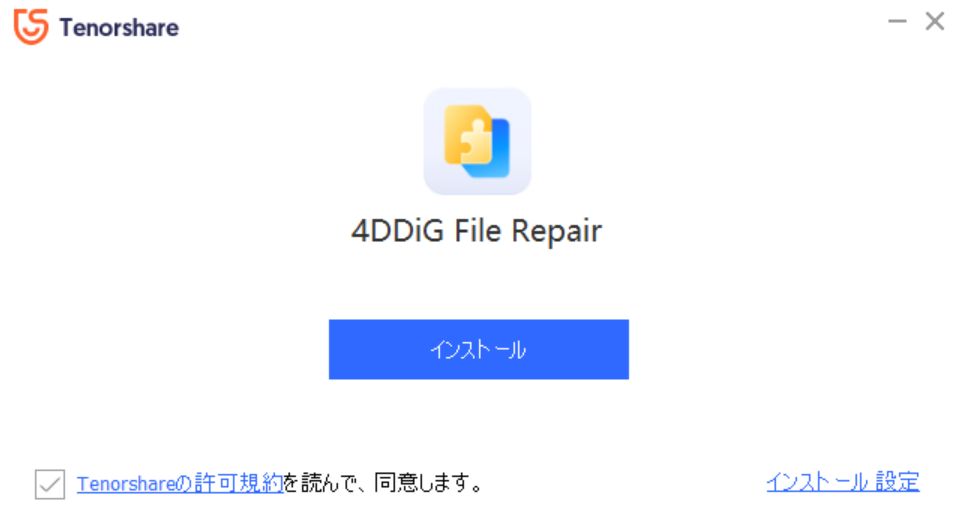
⑤インストールバーが100%に達すると開始ボタンが出るのでこの時点でインストール完了。
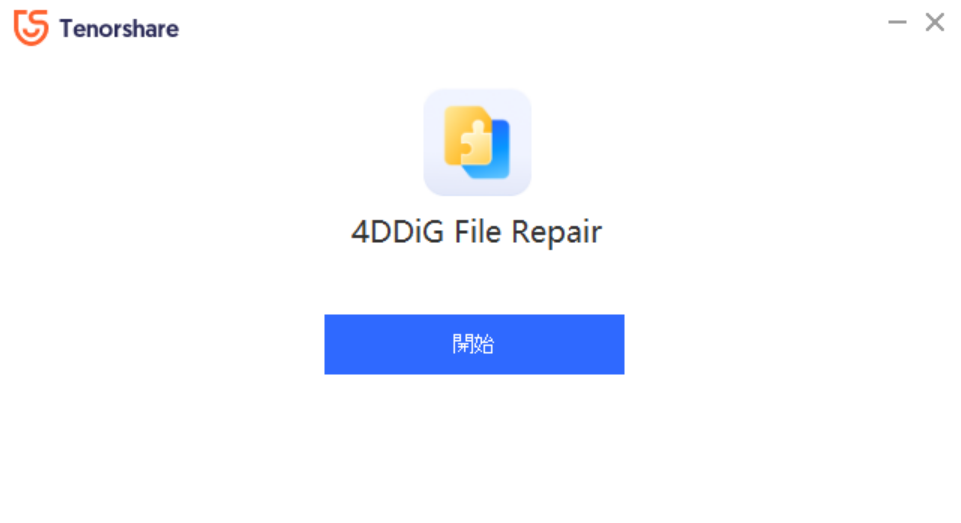
- ※製品ページ:https://x.gd/piWut
- ※ガイド:https://x.gd/EgD2N
- ※購入ページ:https://x.gd/t5DJF
「4DDiG File Repair」の主な機能
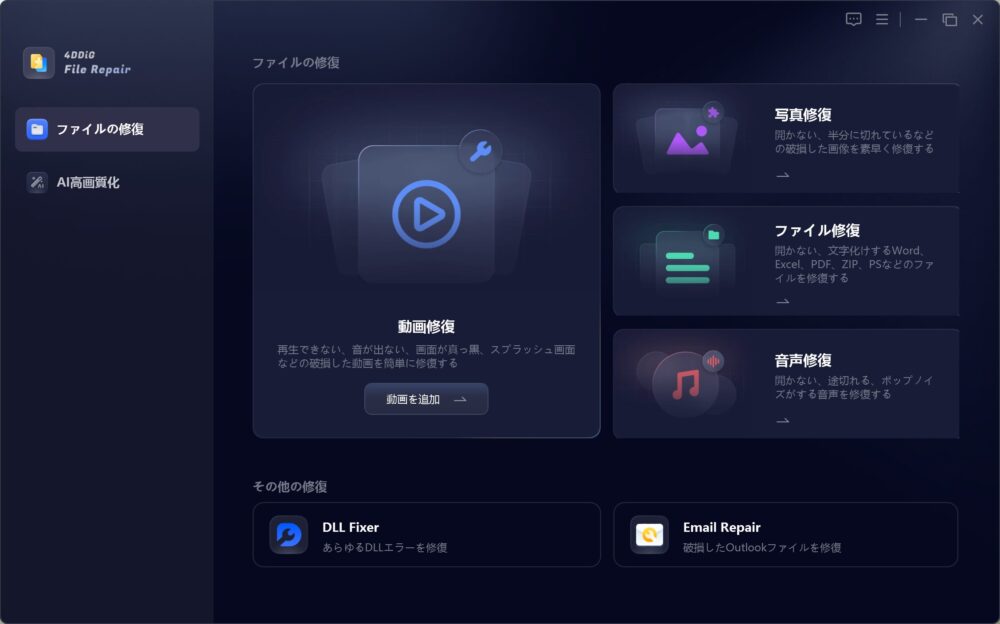
主な機能としては、ファイルの修復とAi高画質化の2種類に分けられています。
ファイル修復では、動画修復、写真修復、ファイル修復、音声修復と4カテゴリに分けられています。
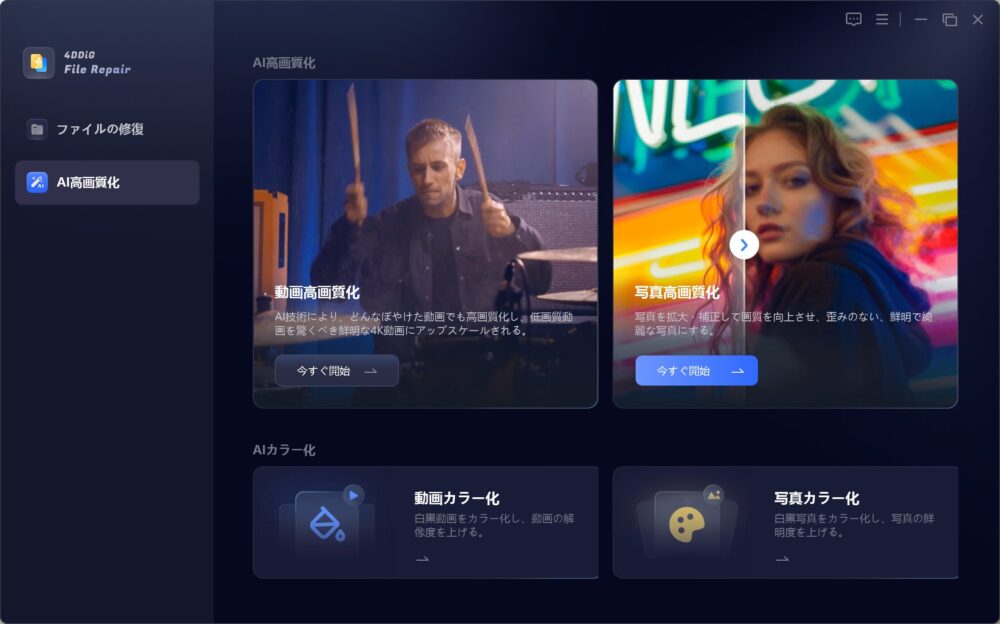
AI高画質化についても写真高画質化、動画高画質化に分けられています。
AIカラー化もこちらの項目に含まれており、写真カラー化と動画カラーかもこちらから行うことが可能です。
「AI高画質化」の写真高画質化の使い方
では実際に「AI高画質化」の機能である写真高画質化を使っていきたいと思います。
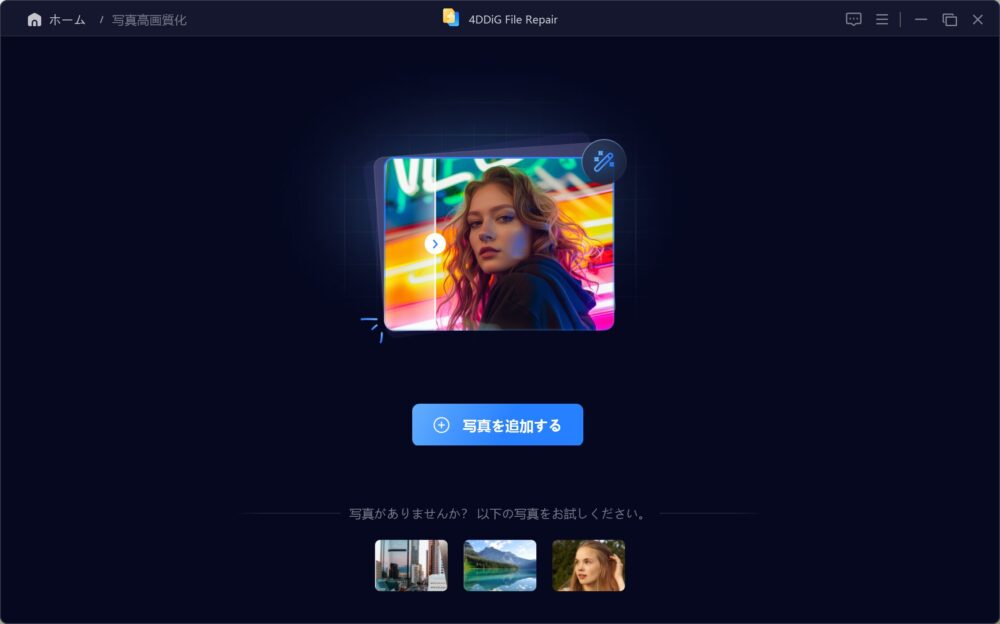
まずは「写真を追加する」ボタンから任意の写真を追加して展開します。
ちなみにドラッグ&ドロップでも写真の追加は可能です。
自分の画像ではなくまずはどうなるのか試してみたい方はボタン下部にあるサンプル画像から試してみることも可能です。
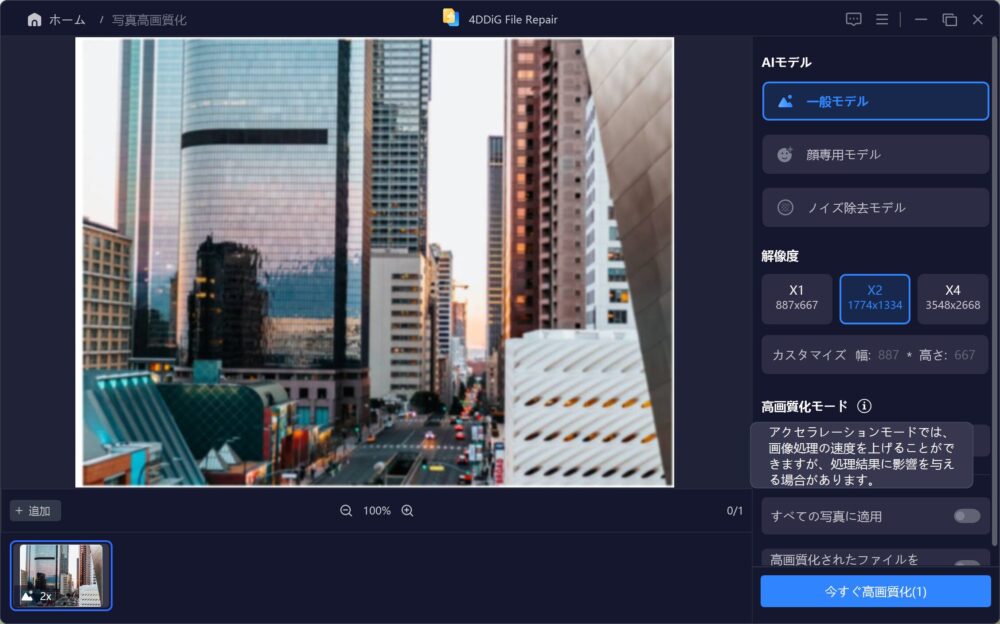
写真ファイルの読み込みが終わったら次に各項目の設定を行っていきます。
AIモデル
- 一般モデル(風景、動物、物体の写真に使用し、鮮明度をあげ、色や露出オーバーを補正します)
- 顔専用モデル(写真内の顔を正確に捉え、顔の特徴に基づいて高精細処理を実行します)
- ノイズ除去モデル(ノイズの多い写真に最適で、ノイズを除去し、鮮明度を向上させます)
解像度
- X1(等倍)
- X2(2倍)
- X4(4倍)
- カスタマイズ(幅と高さを指定できます)
高画質化モード
- 画質優先(画質優先で出力)
- スピード優先(スピード優先で出力)
その他の項目
- すべての写真の適応(複数の写真を一気に高画質化したいときに有効)
- 高画質化されたファイルを自動的にエクスポート(基本的にチェックを入れていない場合かってに保存されない仕様となっており、高画質化のチェック後に任意で保存する形となっています)
これらの項目の設定を行い、最下部にある「今すぐ高画質化」をクリックすると、高画質化が開始されます。
では実際に各AI高画質化がどのように高画質化されるのか解説していきます。
Ai高画質化「一般モデル」
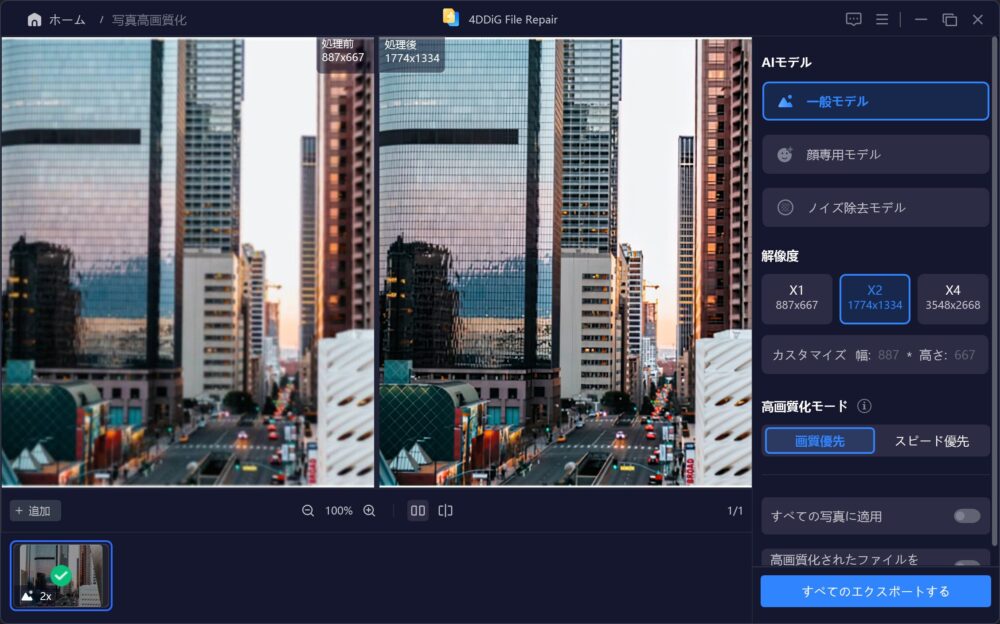
一番汎用性があるのがこのAI高画質化「一般モデル」だと思います。
写真全体がくっきりしたのがわかります。
Ai高画質化「顔専用モデル」
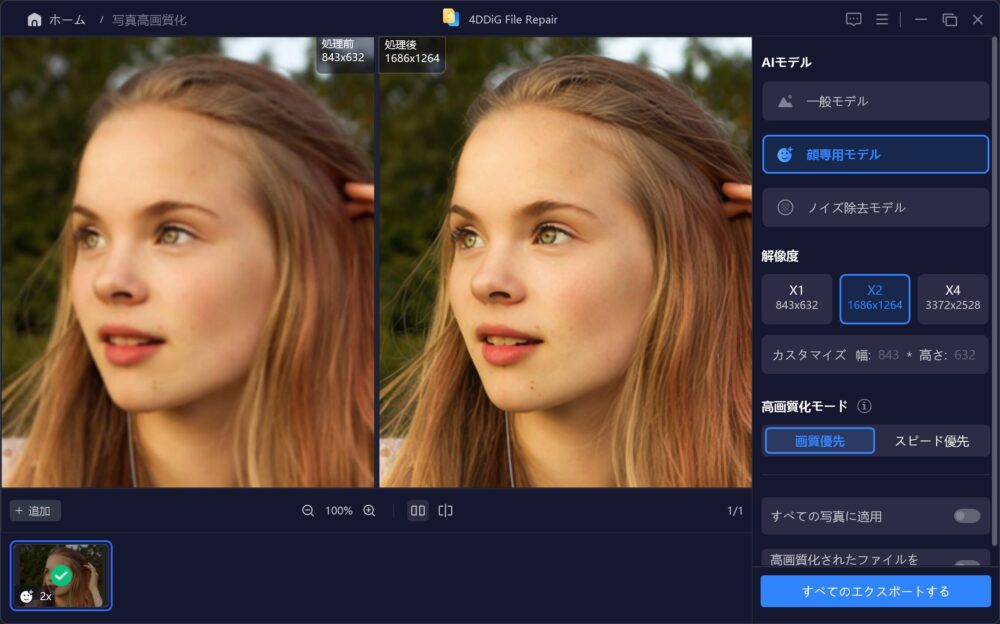
「顔専用モデル」ポートレートなどの顔が写真全体に対して占める割合が多い場合に有効だと感じました。
顔以外の部分が大半を締めていると顔だけの認識はまだまだ難しいようでした。
Ai高画質化「ノイズ除去モデル」
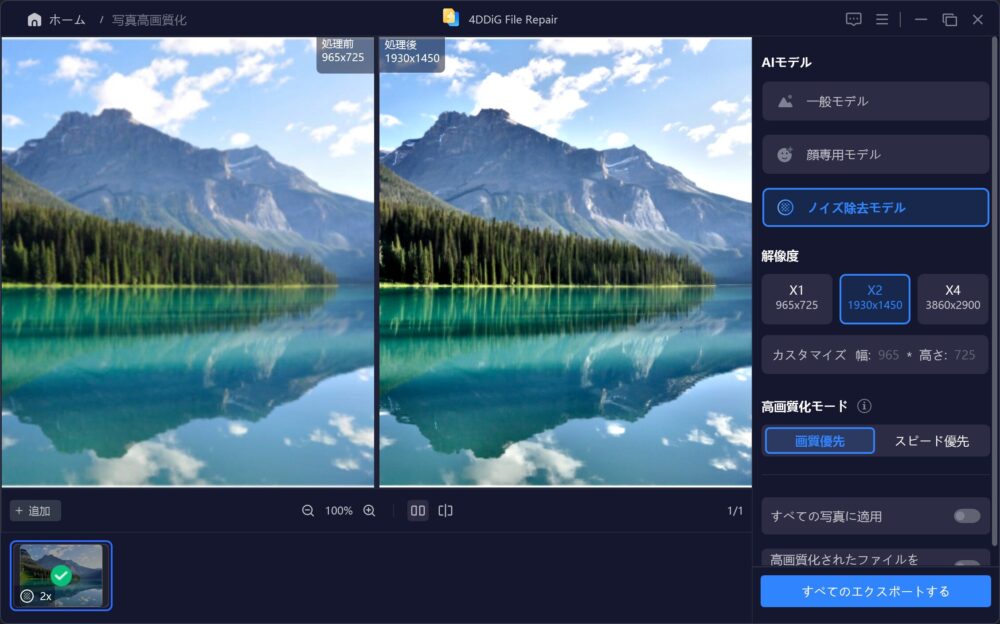
全体的にノイズが入っているのが気になる場合は「ノイズ除去モデル」をまず試すのがおすすめです。
ノイズだけを除去する修正を行うため、他のディティールを壊すことなく高画質化をすることができます。
実際にAI高画質化を行ってみた結果
サンプル画像で一通り動作検証を行いましたが、やはり自分の撮影した写真ではどうなるか気になるところです。
そこで今回は過去に撮影した、オリンパス CAMEDIA X-200、Panasonic DMC-TZ7
、Apple iPhone4
、SONY a6400の世代も機種もバラバラな4機種での写真でAI高画質化を実行してみました。
さらにプラスしてCanon EOS 80Dで撮影されたフリー画像でもどうなるのか試してみました。
順番に見ていきましょう。
オリンパス CAMEDIA X-200
オリンパス CAMEDIA X-200は2003年の発売した機種となります。
写真は京都で行われている大文字焼きの写真です。
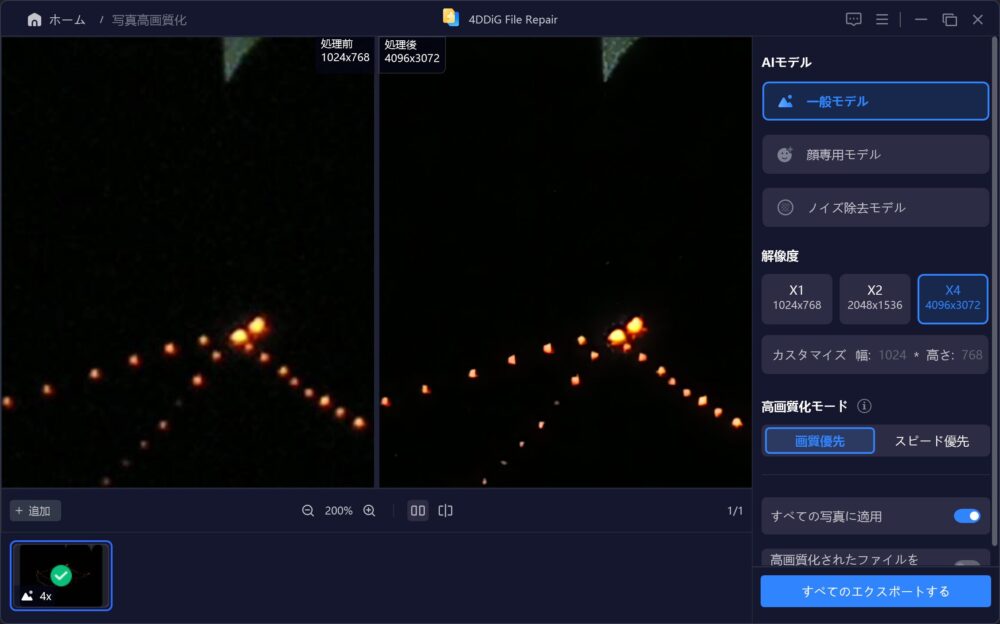
絞りF5.2、シャッタースピード1/100秒、ISO感度400 オリンパス CAMEDIA X-200
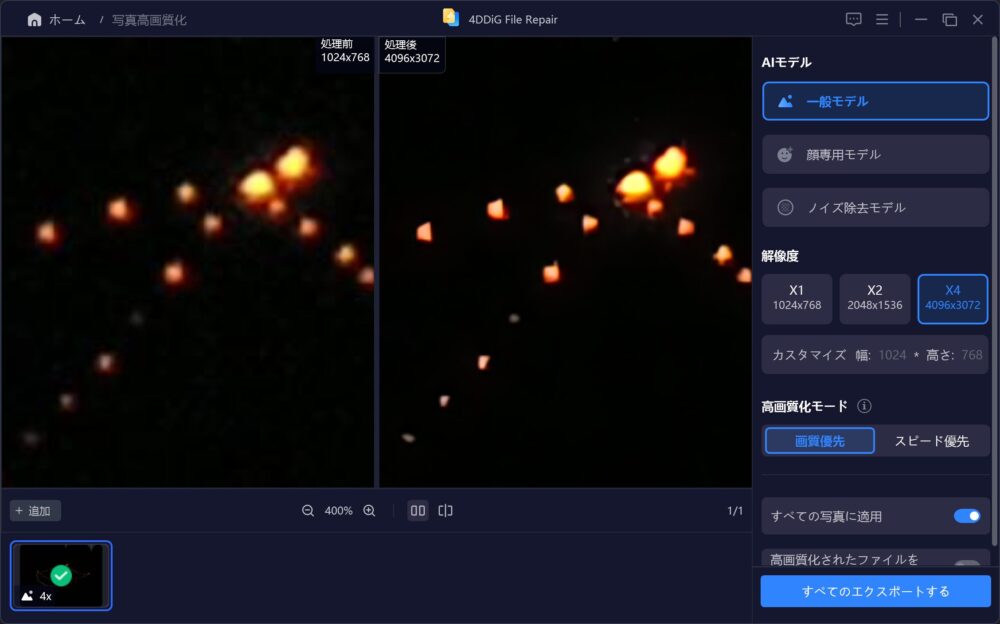
【一般モデル、X4、画質優先】で出力していますが、輪郭が明らかにくっきりしていることがわかります。
もう一つプロ野球の写真でも行ってみました。
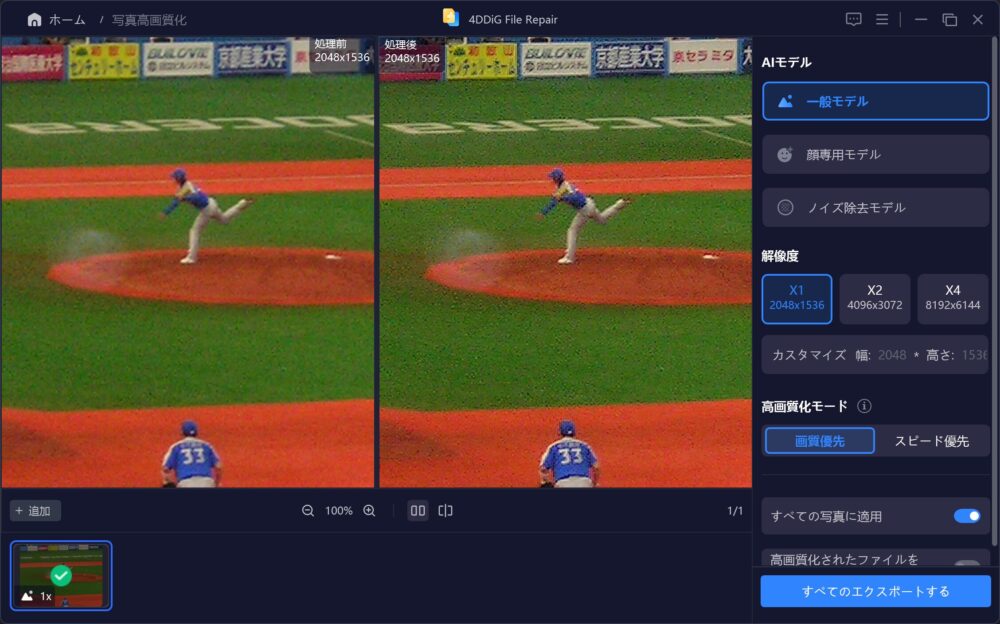
絞りF5.2、シャッタースピード1/100秒、ISO感度400 オリンパス CAMEDIA X-200
【一般モデル、X1、画質優先】で出力してみましたがこちらも輪郭がかなりスッキリしています。
後ろにある「京都産業大学」の文字もかなりはっきり見えるようになっています。
2003年発売のオリンパス CAMEDIA X-200でこれだけ画質の改善が見られたのは驚きでした。
Panasonic DMC-TZ7
Panasonic DMC-TZ7は2009年発売の機種となります。
オリンパス CAMEDIA X-200からは6年後の端末となります。
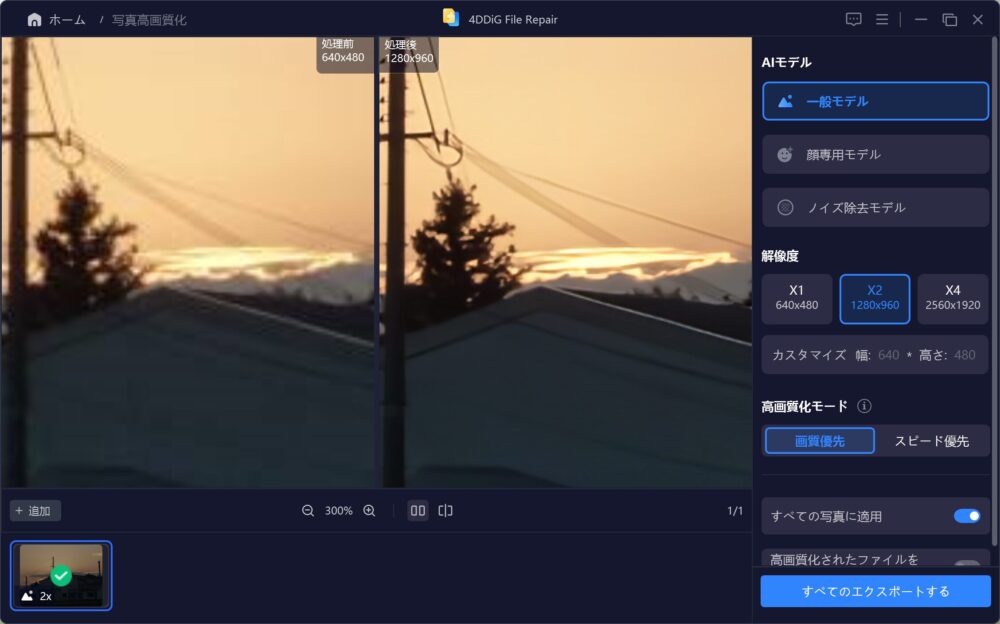
絞りF4.4、シャッタースピード1/500秒、ISO感度125 Panasonic DMC-TZ7
【一般モデル、X2、画質優先】で出力しましたが、屋根の部分や電線のぼやけがなくなりしっかり見えるようになっています。
薄暗い中で撮影した写真ではありますが、かなりきれいになっているので素晴らしいと感じました。
Apple iPhone4
Apple iPhone4は2010年発売のAppleのスマートフォンとなります。
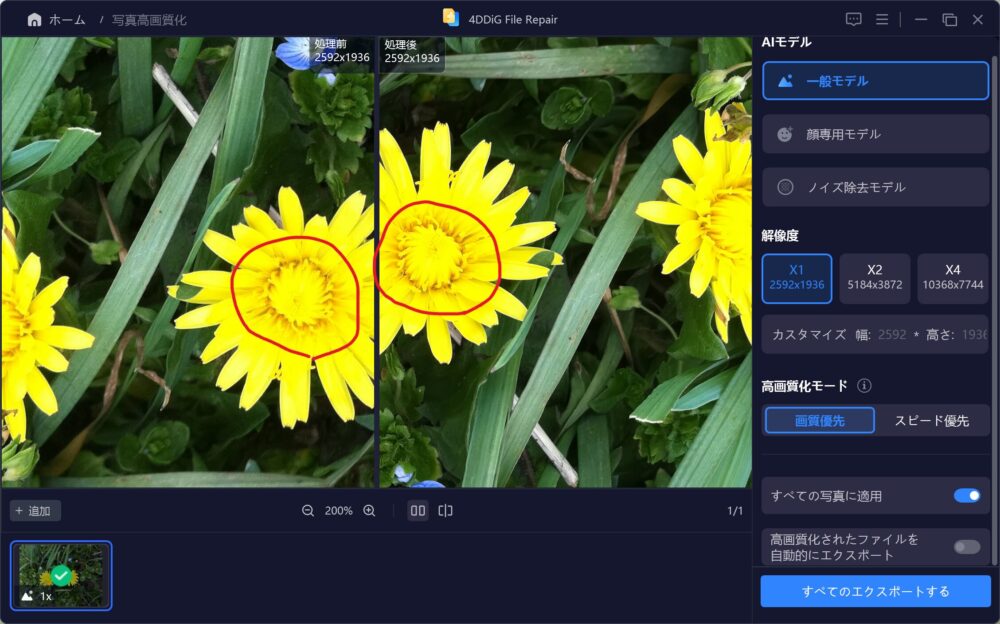
絞りF2.8、シャッタースピード1/178秒、ISO感度80 Apple iPhone4
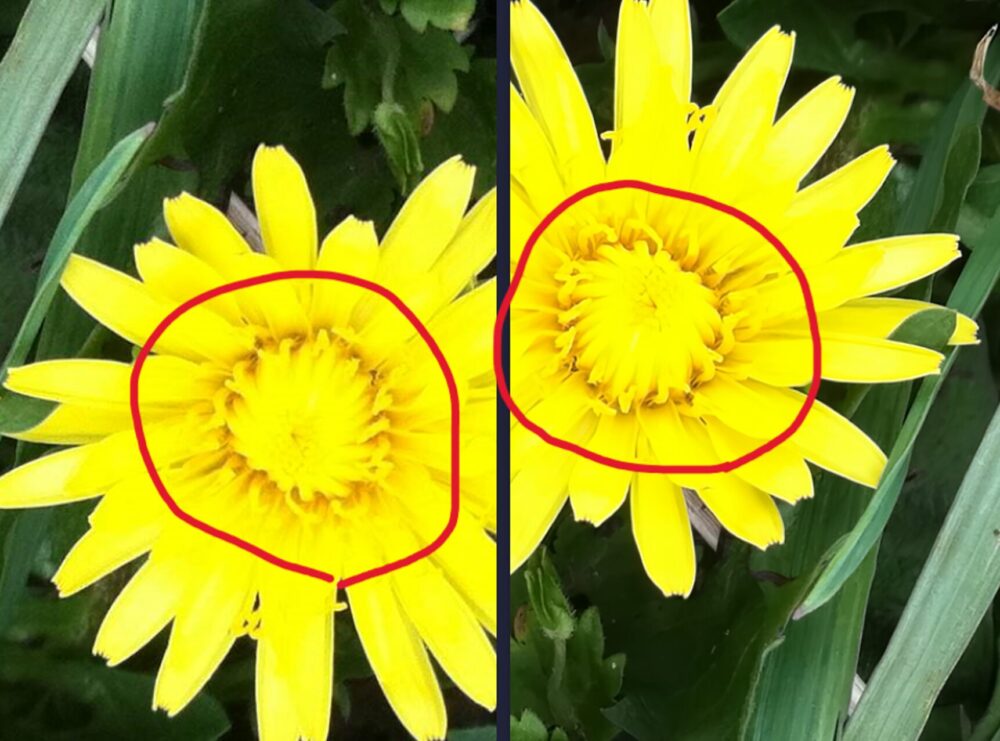
【一般モデル、X1、画質優先】で出力していますが、たんぽぽの赤丸で囲った中心部分のぼやけが解消されて、くっきり見えるようになっています。
発売から10年以上経過するApple iPhone4ですが、大幅な画質の向上が見られたのは良かったです。
SONY a6400
SONY a6400は2019年発売のミラーレス一眼カメラとなります。
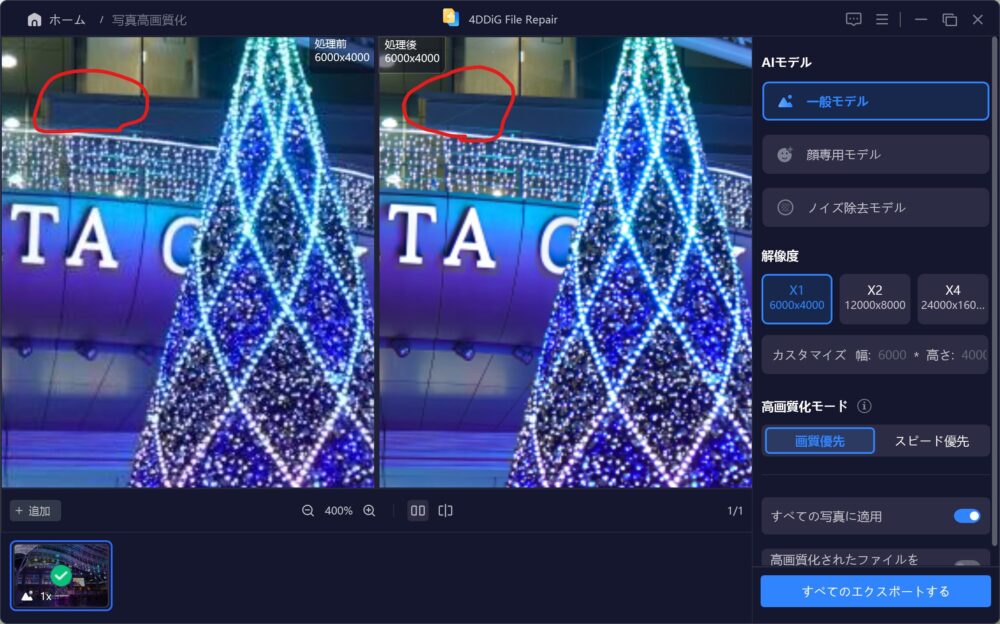

【一般モデル、X1、画質優先】で出力しましたが、赤丸で囲ったクリスマスツリーを支えるための線があるのですが、処理前ではほぼなのも見えないのに、処理後はうっすらでありますが見えるようになっています。
文字の輪郭もはっきりして見やすくもなっています。
2019年と比較的新しく、現行でも新品で販売されているSONY a6400ですが、新しい機種だとしても撮影する写真によっては画質の改善が見られたことは驚きです。
フリー画像(Canon EOS 80D)
こちらはフリー画像で、元はCanon EOS 80Dで撮影された画像となります。
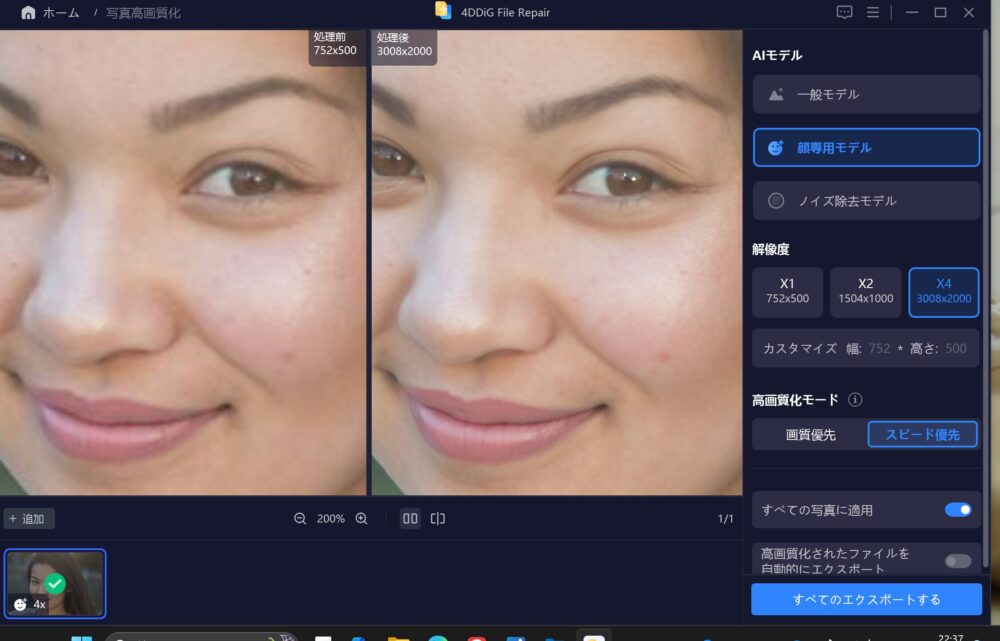
【顔専用モデル、X4、スピード優先】で出力していますが、口元の変化が大きく変化しており、元画像よりくっきりしているのがわかります。
全体的に見てもぼやけが減っているのがわかると思います。
さらにX4(4倍)で出力しているのに画質が劣化するどころか改善が見られるためそこも素晴らしい点です。
CAMEDIAX-200、DMC-TZ7、iPhone4、a6400でAI高画質化を行った総評
今回は年代や機種もバラバラのオリンパス CAMEDIA X-200、Panasonic DMC-TZ7、Apple iPhone4、SONY a6400の4機種でAI高画質化を試してみましたが、すべてのAI高画質化において一定の成果がありました。
さらにCanon EOS 80Dで撮影されたフリー画像では顔専用モデルでの高画質化を行いましたが、こちらも一定の成果があることがわかりました。
個人で撮影をした写真を用いた場合はノイズ除去モデルや顔専用モデルでの効果は薄く、基本的に一般モデルでの出力となりました。
フリー画像の人物写真では顔専用モデルが一番効果を発揮したため、写真によってどの高画質化を選ぶのが良いか選別することも大事だとわかりました。
Ai高画質化のデメリット
最先端で画質が少し劣っている写真の救世主として良い働きをしてくれる「4DDiG File Repair」のAi高画質化ですが、いい面ばかりではなく、デメリットも存在します。
順番に解説していきます。
写真が勝手に回転する
Apple iPhone4で撮影した写真を高画質化しようとしたところ、写真が勝手に回転してしまうという事態に見舞われました。
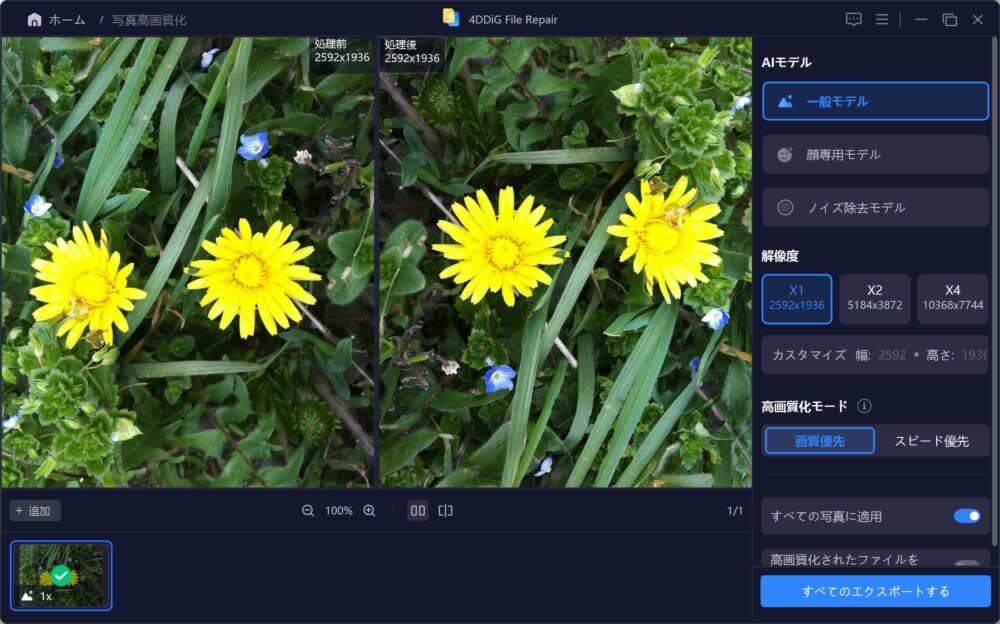
処理前の写真と処理後の写真を見比べると一目瞭然なのですが、明らかに回転してしまっています。
他のデジカメ、ミラーレス一眼では見られない挙動だったため、もしかすると解像度が関係しているのかもしれません。
ただどちらにせよ写真が回転してしまっては修正箇所の確認も非常にしづらく、エクスポートしたあとに再度正しい写真の向きに直さないといけない手間も発生するため修正されるとありがたい限りです。
高画質化には時間がかかる
Aiを使用しているということもあり、高画質化には時間を要してしまいます。
パソコンのスペックや元写真の解像度などにもよりますが、自分が試したところだとSONY a6400で撮影をした解像度が6000×4000の写真を「一般モデル+X1(等倍)+画質優先」で高画質化を行ったところ約6分半かかりました。
早いものだと約1分半ほどだったのでAI高画質化の写真を行う写真によって相当時間の差はあるようでした。
解決策としてはパソコンをスペックの良いものするれば改善されると思います。
特にAI高画質化の使用中はGPUが動いていたため、グラフィックボード搭載のパソコンだとより素早く行えるかもしれません。
もしくは時間がかかることを想定して、たくさんの写真を一気に追加し寝ている間に出力を行うなども方法の一つとしてあげられます。
まとめ:困ったらまず「4DDiG File Repair」を使用してみよう。
今回は画像の高解像度化ツール「4DDiG File Repair」の【AI高画質化】を実際に使用して解説をしてきました。
今回紹介した機能は【AI高画質化】というAIを活用した最先端の高画質化技術になります。
AIを駆使して写真を高画質化したり、白黒写真をカラー化したりとAIの可能性は無限大です。
今回実際に撮影した写真でもAI高画質化を試してみましたが、目で見てわかる効果をしっかり体験することができました。
構図はしっかりしているけどノイズが入ってしまっている、思い出の写真をなるべくきれいに残したいなどあらゆる場面で活躍しそうだと感じました。
ぜひ画質で悩んでいる方は「4DDiG File Repair」の【AI高画質化】を試してみて下さい!
AIを活用して、少し先の未来を写真でも体験してみましょう。
製品のURLは下記のとおりとなります。
- ※製品ページ:https://x.gd/piWut
- ※ガイド:https://x.gd/EgD2N
- ※購入ページ:https://x.gd/t5DJF
- 参考ページ:動画/写真を高画質化ソフト「4DDiG File Repair」の評判! 買う価値あり?
AIで画像を高画質化するフリーソフトとサイト|拡大して高解像度に






【毎週月曜更新】週間人気売れ筋ランキング
【センサー別】おすすめミラーレス一眼
【センサー別】おすすめコンデジ
【センサー別】おすすめ一眼レフ
おすすめサービスの記事
【機種別】スマホ関連記事
カテゴリー別記事一覧
✔人気記事ランキング











コメント