(※本ページはプロモーションが含まれています)
こんにちは!卯月銀河(@gingacamera)です。
長くパソコンを使用していると保存していたデータが消えてしまったり、バグなどで表示できなくなってしまったりと、自分が予期していない出来事が起きる可能性が高まってきます。
しかもそのデータが思い出の写真であったり、大切なファイルだった場合は取り返しのつかないことにもなってしまいます。
今回はそんな消えてしまったときの対処方法として、「Tenorshare 4DDiG」を紹介したいと思います。
Tenorshare 4DDiGとはどんなソフト?特徴や機能とは
Tenorshare 4DDiGとは「強力かつ安全なWindowsデータ復元」を謳っているデータ復元ソフトとなります。
復元はローカルディスク(HDD/SSD)を始め、USBメモリ、SDカードなどの外付けドライブ、さらにゴミ箱、デスクトップなどからの復元も可能となっています。
しかもOneDriveおよびDropboxのクラウドデータの復元もサポートしています。
復元できるデータは写真、動画、文書、音声など2,000種類以上な点も特徴です。
AI搭載して、CanonやSony、DJI、GoProなどのカメラで撮影をしたファイルが破損した場合でも、復元および修復が可能と謳っています。
他にも保存せずに終了してしまったやパソコンのクラッシュなど様々なシーンからの復元も可能となっています。
そもそも復元方法にはどんなやり方がある?
復元の方法は以下のような方法があります。
- 以前のバージョンから復元する方法
- システムの復元を行う方法
これらはWindows標準機能として搭載されており、Windowsパソコンを所持していれば誰でも使用が可能となっています。
ただ問題点が、操作が非常に難しい点が挙げられます。
さらに以前のバージョンが存在していなかったり、復元ポイントが作成されていない、もしくはかなり前のものしかないという状態だと思った通りの復元ができないという状況にも陥ってしまいます。
特にパソコン初心者がこのような事態になってしまっては手も足も出せなくなってしまします。
今回紹介する「Tenorshare 4DDiG」は非常に手順が簡単なことが特徴としても挙げられるので、いざというときに役立つのではないかなと考えています。
Tenorshare 4DDiGのインストール方法
Tenorshare 4DDiGのインストール方法は至って簡単です。
①公式ホームページより無料ダウンロードをクリックしファイルをダウンロードします。
└https://bit.ly/4ikU9Ax
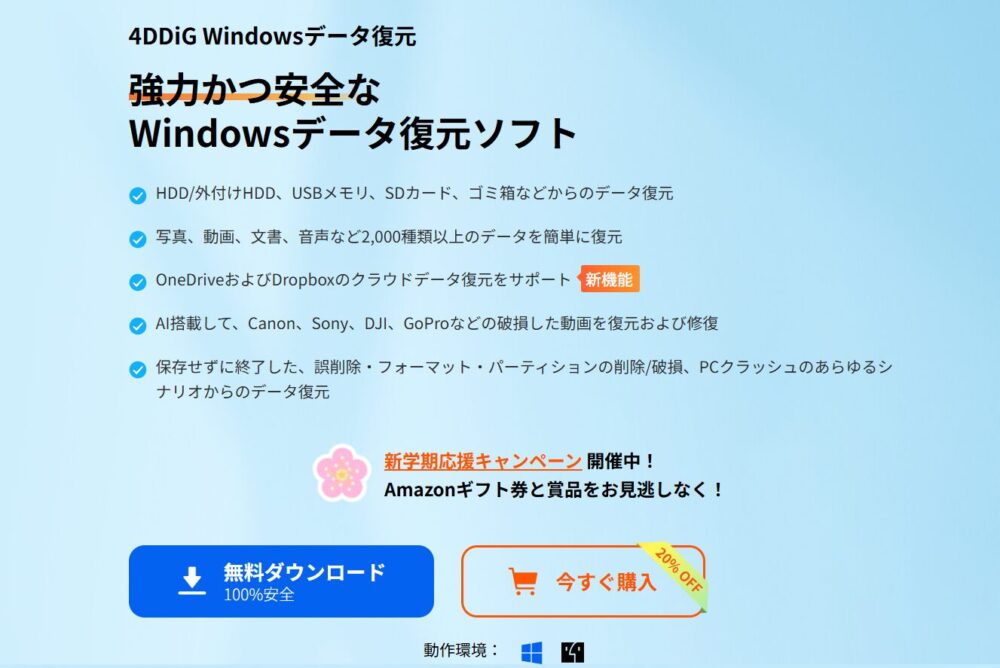
②ダウンロードしたファイルを開き、言語選択→使用許可契約書→インストール先選択へと進みインストールしていきます。
③しばらくすると「Tenorshare 4DDiGセットアップウィザードの完了」の画面が出るので、そこでインストールは完了し、実行に移ることができます。
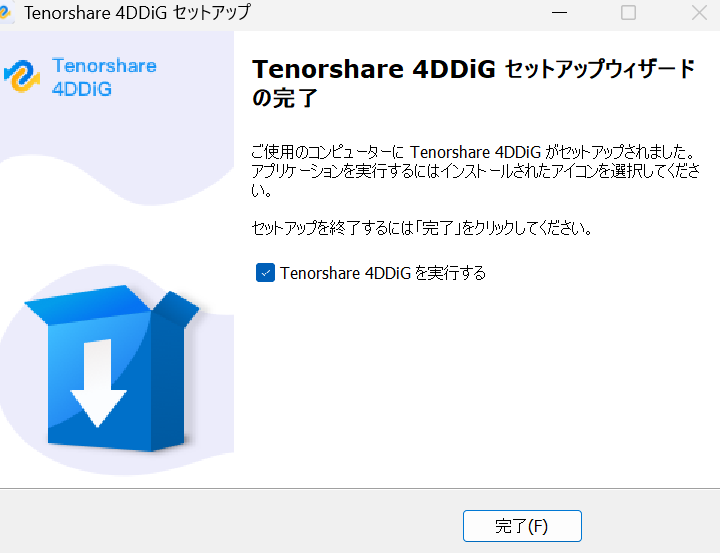
ちなみに実行を行うと、一番最初に簡単なチュートリアルが始まります。
初めて使用するユーザー目線で見ると非常にありがたいところです。
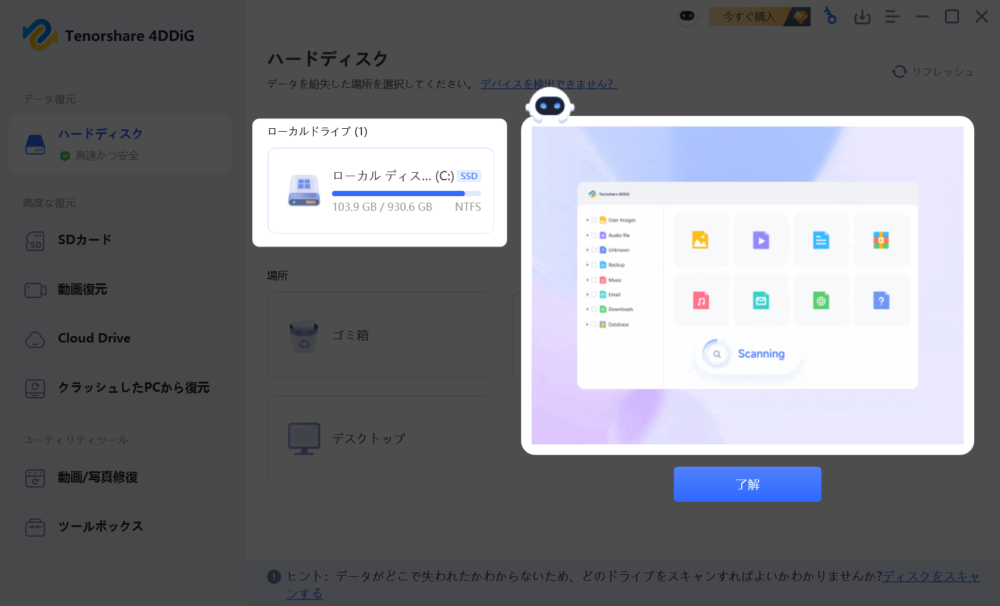
- ※製品ページ:https://bit.ly/4ikU9Ax
- ※ガイド:https://bit.ly/42qjKlx
購入したライセンスを適用する方法とは
ライセンスの購入後やすでに持っている場合、アプリケーション上部にある鍵マークをクリックしてライセンスを適応することができます。
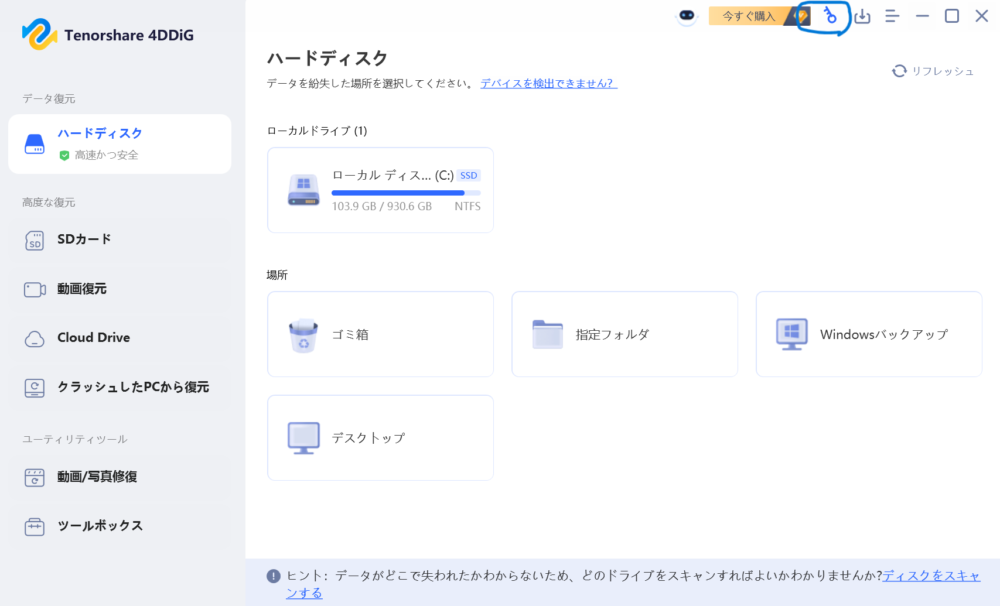
進めるとライセンスを入力する項目が現れるので、そこでお手持ちのメールアドレスとライセンスを登録するとライセンスの適応は完了です。
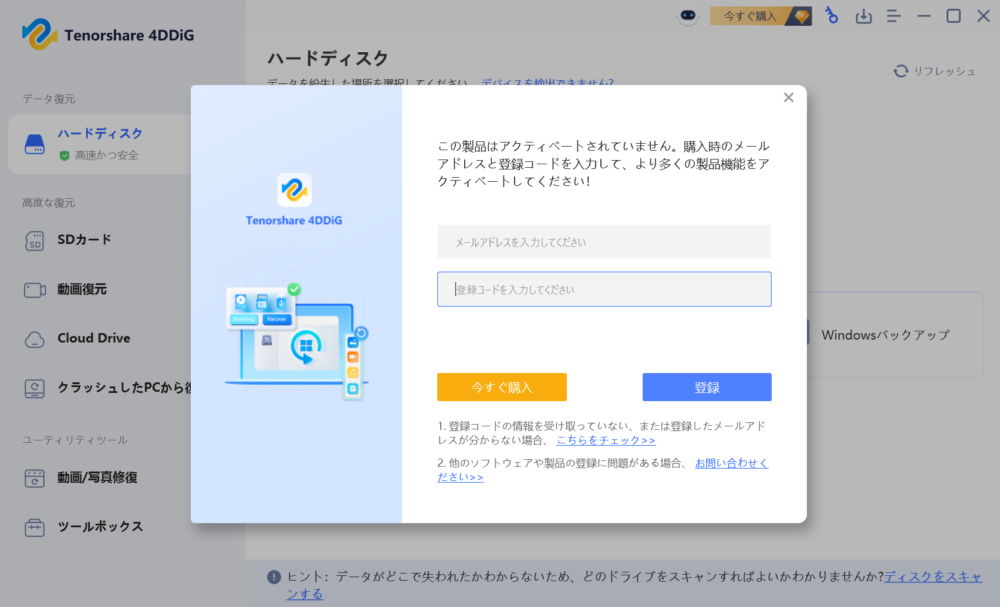
またこのライセンス登録ページからもライセンス購入は行えるため、無料版を使用していてそのまま有料版に移行したいときはアプリケーションから購入がわかりやすいかもしれません。
Tenorshare 4DDiGの使い方とは。実際にデスクトップの復元を試してみた
今回はデスクトップから写真ファイルの復元を実際に試してみました。
復元したい場所からデスクトップをクリック。
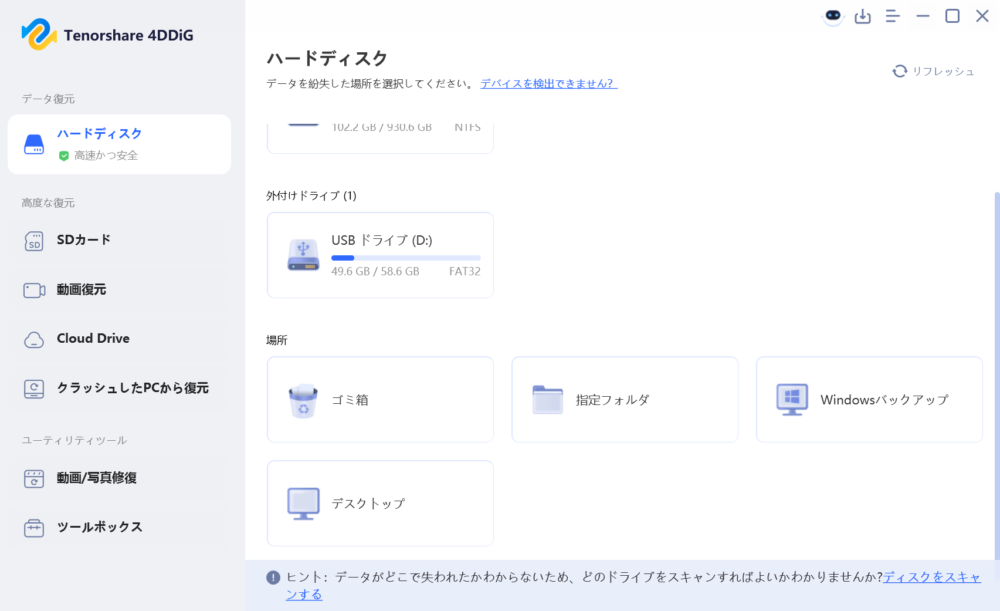
復元したいジャンルを選択してスキャンを行う。
スキャンをできる項目は写真(jpeg、pngなど)、ビデオ(mp4、movなど)、ドキュメント(pdf、docなど)、音声(mp3、aacなど)、システムファイル(ドライバー、構成アイテムなど)、その他に分かれています。
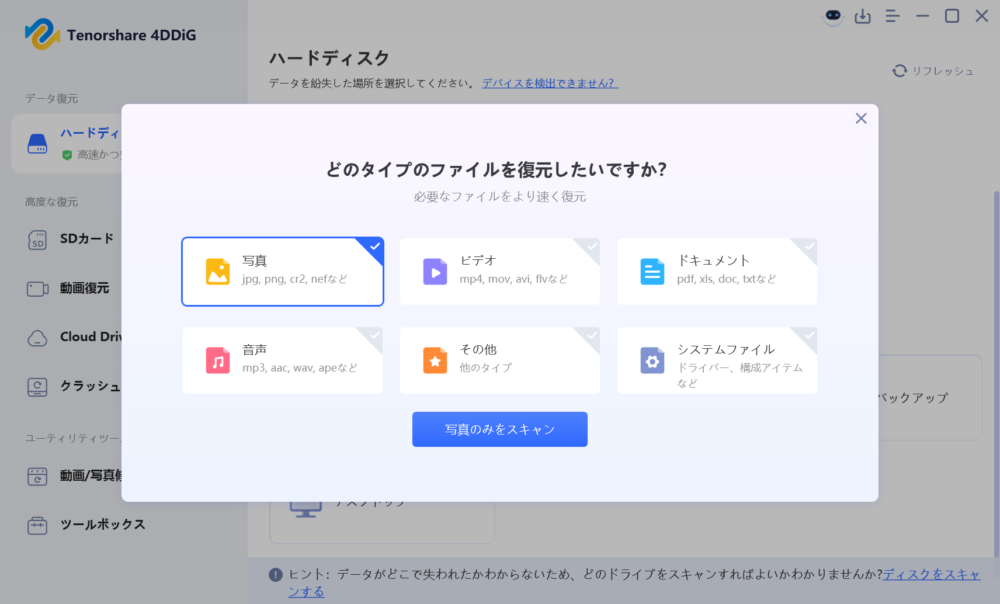
スキャンは復元したいジャンルで選択したファイルの量やサイズによって差が出ます。
スキャンが完了すると「スキャンが完了しました」というポップアップが出現します。
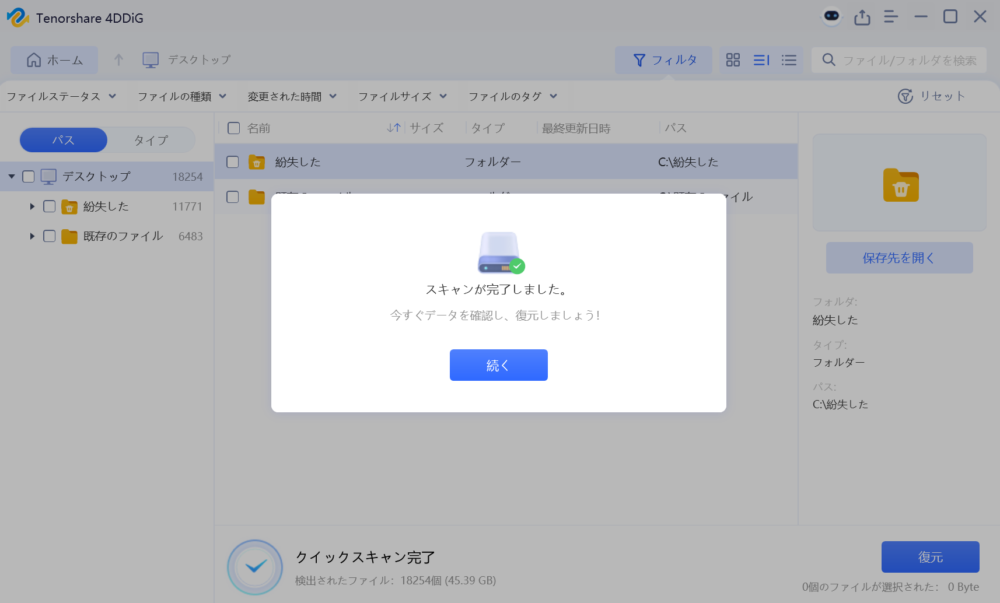
スキャンが行われたファイル一覧が表示されます。
復元をするにあたりそのファイルがどんな写真なのか小窓でプレビューできるようになっているため、一つ一つ確認しながら復元したい写真を選べるのはありがたいところです。
復元したいファイルを選択し終わったら、右下の復元をクリックします。
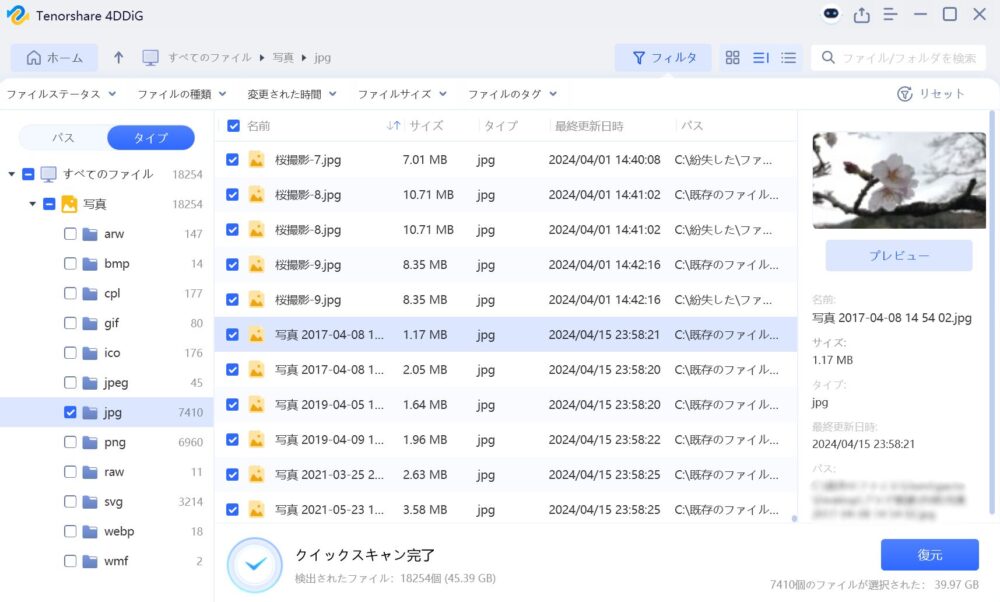
ちなみにプレビューを選択するとどんな写真なのか拡大してみることも可能です。
この拡大の画面からも復元に進むことは可能となっています。
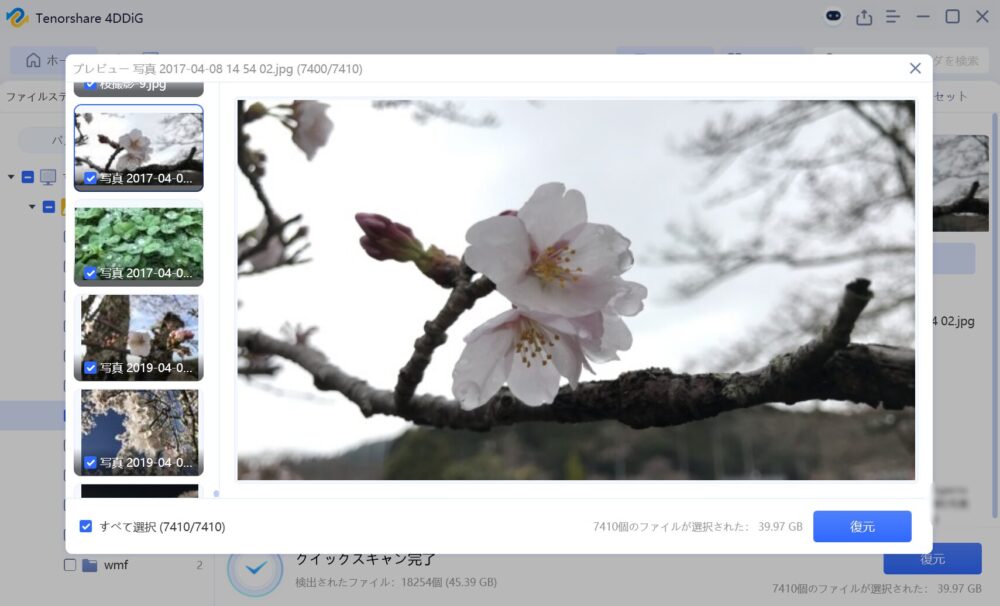
復元をクリックしたあとは保存場所の選択に移りますが、保存はローカルディスクの他にも外付けドライブ、オンラインストレージ(OneDrive、Googleドライブ)にも対応しています。
保存したい容量を考えながら様々な保存方法が選べるのはありがたいところです。
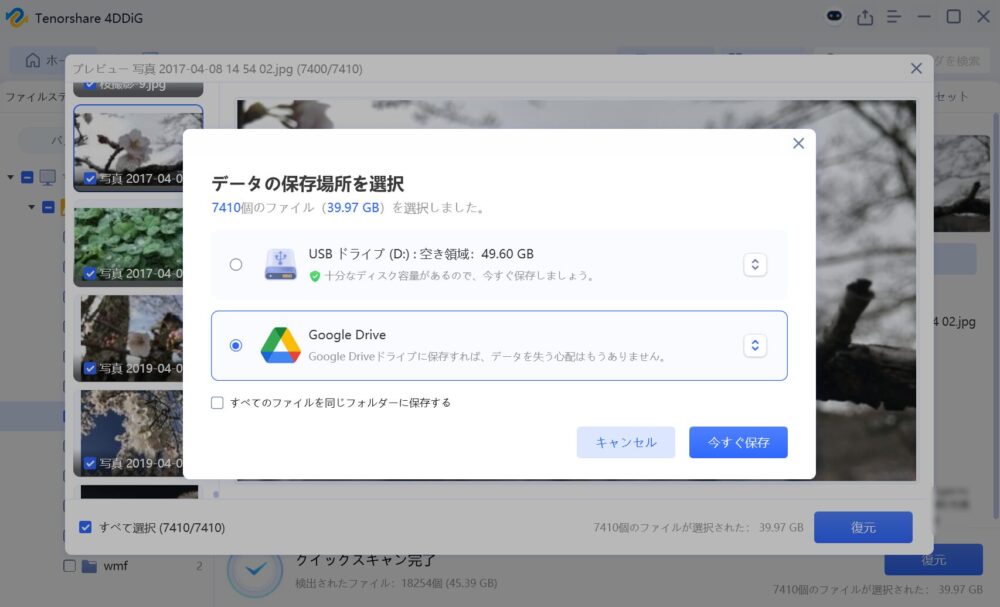
最後に「今すぐ保存」をクリックすると指定したストレージに保存が完了します。
参考:デスクトップから消えたアイコンやファイルを復元する方法
Tenorshare 4DDiGを使用するメリット・デメリット
Tenorshare 4DDiGを使用するメリットは簡単な操作で復元ができるところ、だと考えています。
アプリケーション起動後から考えて、復元できるまでのステップが最短で5ステップ以内で復元が可能なので、非常に簡単に復元が可能です。
パソコン玄人であれば自力で様々な手段を模索すこともできますが、パソコンが苦手な方や素早く復元を行いたい方にはいかに簡単に行えるかが非常に重要です。
それでいて復元できるデバイスや対応ファイルが非常に多いため、非常時には活躍できると思います。
デメリットは検索するファイルが大量にあると時間を要する点です。
復元したいファイルが何かがわかっていたとしても、そのファイルを限定してスキャンすることはできず、「写真」や「ドキュメント」のように大きな枠組みでスキャンすることとなります。
ファイル数が多くなるとスキャン完了までの時間を要してしまうため、スキャンできる範囲をもっと限定的にできる方法があればより良いのかなと感じました。
Tenorshare 4DDiGを使ってみた感想:卯月銀河視点
非常に簡単な操作で復元できるアプリケーションだと感じました。
復元自体が頻繁にするものではないため、いざ復元したいと思ったときに複雑な操作をしないと復元できない場合だと復元方法を忘れてしまっていて、いちいち復元方法を調べ直してから復元を実行するという手間が発生してしまいます。
復元の操作が簡単だと、アプリケーションを使用する期間が空いてしまったとしても調べることなく復元を実行できるため非常にありがたいと感じました。
更に誰かに勧めるときも非常に簡単な手順で行えるというのは誰にとってもメリットとなるため、その点も非常に良いなと感じました。
更に保存先が外付けHDD・SSDやクラウドストレージも対応しているのは非常に便利です。
内蔵ストレージを使い果たしていても外部ストレージに保存が可能であれば容量を気にせず復元できるのでありがたいところです。
外付けストレージには容量が大きいものだと16TBのHDDも存在しているので、ファイルやフォルダの整理が苦手であったり、あらゆるファイルを消しきれないなどの場合でも容量不足にはなかなかならないのでそういったものを復元用ストレージとして準備しておくというのもありかなと思いました。
まとめ:Tenorshare 4DDiGは非常に簡単な操作で消えてしまったファイルやフォルダ、表示されないファイルなどの復元を行える復元ソフト!
今回は簡単な操作で行える復元ソフト「Tenorshare 4DDiG」を紹介してきました。
復元ソフトは一つ持っておくと非常に安心ですが、世の中にはたくさん復元ソフトが溢れています。
ですがいざ復元したいと思ったときに操作が難しかったらさらなる悲劇を起こしかねません。
Tenorshare 4DDiGは非常に簡単なステップで復元が可能となっていて、玄人から初心者まで万人におすすめできるソフトだなと感じました。
いきなり製品版は不安という方でも、まずは無料版からの使用も可能なのでぜひ一度公式サイトを訪れてみてください。
自分の大事なデータをあらゆる側面から守っていきましょう!
公式サイト
【毎週月曜更新】週間人気売れ筋ランキング
【センサー別】おすすめミラーレス一眼
【センサー別】おすすめコンデジ
【センサー別】おすすめ一眼レフ
おすすめサービスの記事
【機種別】スマホ関連記事
カテゴリー別記事一覧
✔人気記事ランキング











コメント