(※本ページはプロモーションが含まれています)
こんにちは!卯月銀河(@gingacamera)です。
写真撮影を行ったあとにSDカードやUSBメモリに保存していた写真を誤って消してしまったり、何らかの原因で消えてしまったなんて経験はあるでしょうか。
消えてしまった写真は通常の手段では復元することはできません。
そんなときに活躍するのが復元ソフトです。
今回はそんな数ある復元ソフトの中から、「EaseUS Data Recovery Wizard」を紹介していきます。
復元ソフトが有るといざというときにも助かるのでぜひ保険の意味も兼ねてご覧ください。
SDやUSBメモリのデータが復元可能!EaseUS Data Recovery Wizardとは
EaseUS Data Recovery Wizardは99.7%の復旧率を誇る業界随一のデータ復旧ソフトとなります。
簡単な操作で削除してしまったファイルやフォルダを復旧できるのが主な特徴となります。
トラブルによって失われたファイル、アクシデントで消えてしまったファイル、うっかり削除してしまったフォルダ等様々なものの復元・復旧が可能となっています。
バックアップはバックアップ以降に消えてしまったファイルについては復元できませんが、EaseUS Data Recovery Wizardはそんなまだバックアップを行えていないファイルやフォルダも復元できるのも大きな特徴としてあげられます。
インストール方法
EaseUS Data Recovery Wizardのインストール方法は至って簡単です。
①公式ホームページより無料体験をクリックしファイルをダウンロードします。
└https://jp.easeus.com/data-recovery-software/drw-pro.html
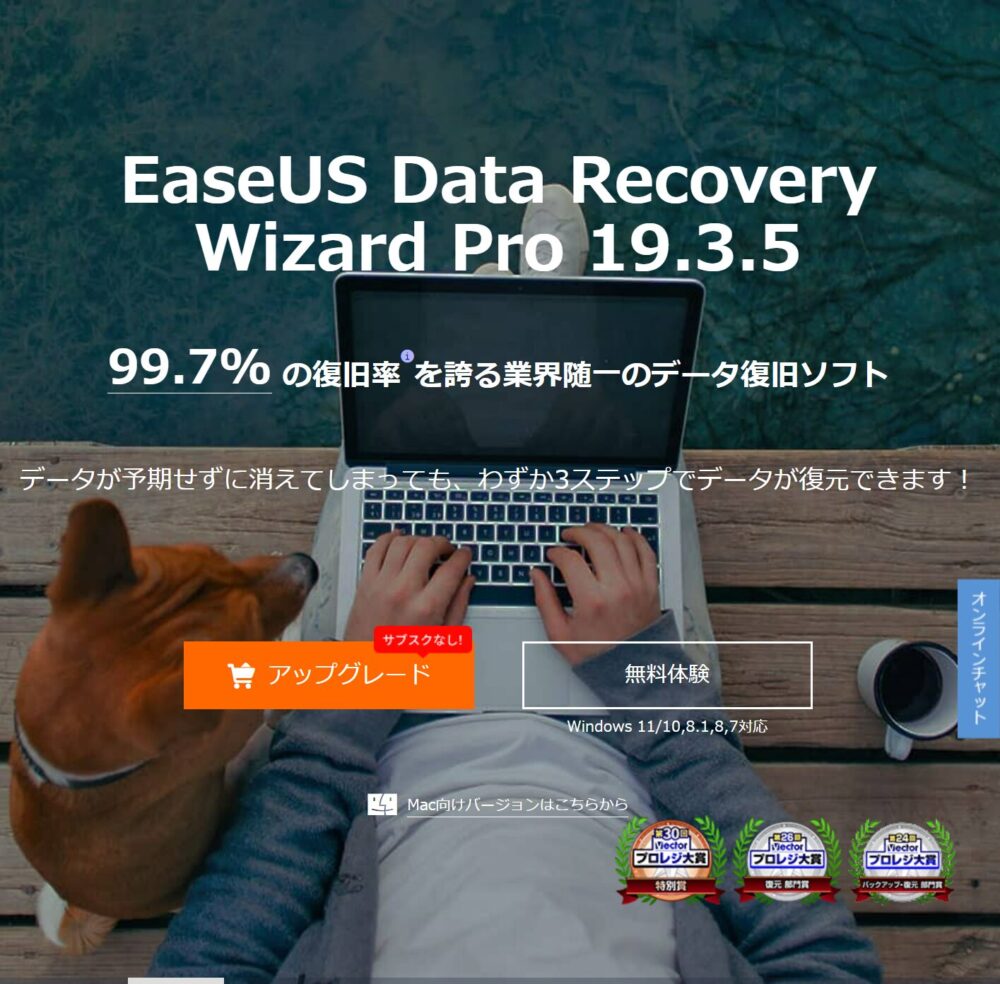
②ダウンロードしたファイルを開き今すぐインストールをクリック。
ちなみに任意の場所にダウンロードしたいなどの場合はインストール設定から行うと後で移動したりせずにすむのでスームズです。
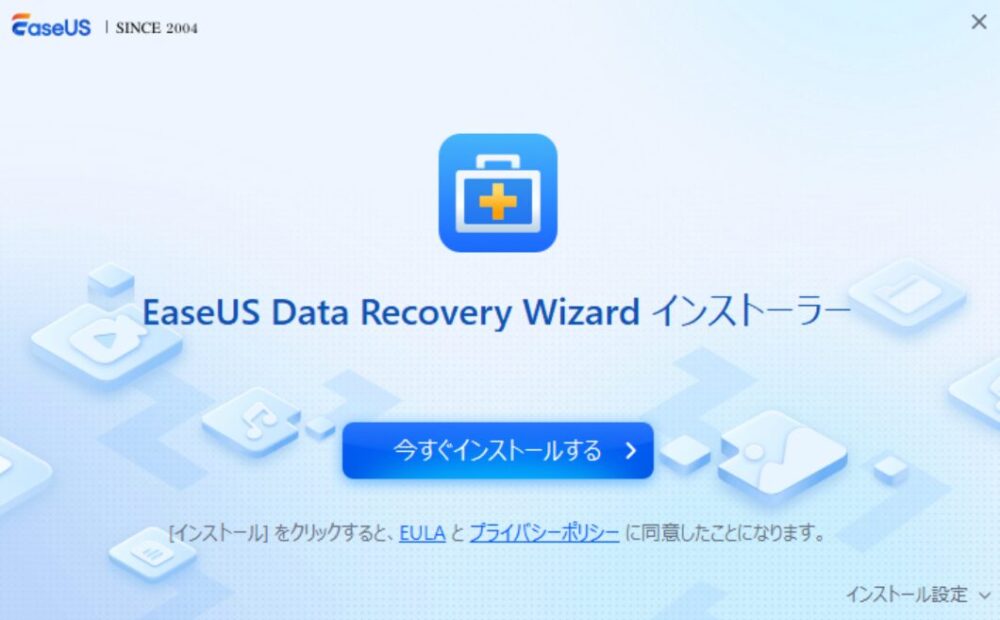
その後はダウンロード、インストールが自動で進み、インストールまで終わるとアプリケーションが立ち上がります。
初回起動時はどこをクリックすれば復元を行うことができるのかすごく簡単なチュートリアルが映し出されるのがありがたい点です。
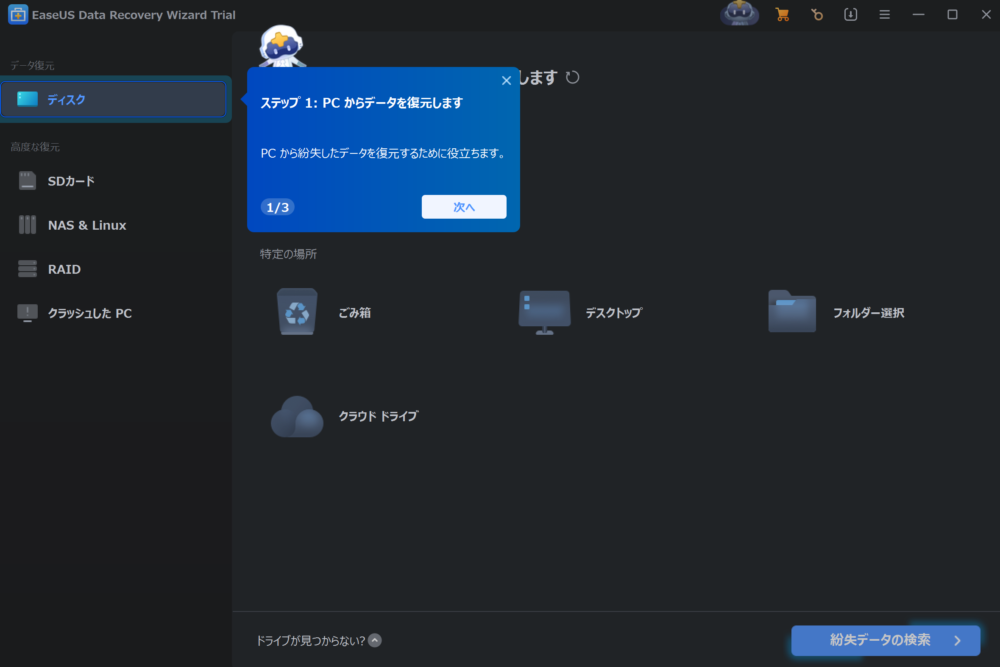
簡単なチュートリアルを終えると操作可能な状態になります。
ステップとしてはほぼアプリケーションのダウンロードとインストールボタンのクリックだけなため初心者でも非常に簡単な点は評価できます。
HDDやSSDも復元可能!ゴミ箱からの復元も?!いったいどんなデータが復元できる?
EaseUS Data Recovery Wizardでは様々なデバイス・種類からのデータ復元が可能となっています。
- HDD/SSD復元
- 外付けデバイスの復元(SD/CFカードやUSBメモリなど)
- ゴミ箱の復元
- 削除の復元
- フォーマット復元
- ウィルス攻撃復元
- パーティション復旧
- システムクラッシュ復元
更に復元できる形式もかなり複数のものに対応しています。
一例としては以下のとおりです。
- 写真:JPG/JPEG, TIFF/TIF, PNG, BMP, GIF, PSD, CRW, CR2, NEF, ORF, RAF, SR2, MRW, DCR, DNG, WMF, RAW, SWF, SVG, RAF, DWGなど
- 動画:AVI、MOV、MP4、M4V、3GP、3G2、WMV、MKV、ASF、FLV、SWF、MPG、RM/RMVB、MPEGなど
- ドキュメントファイルなど:DOC/DOCX、XLS/XLSX、PPT/PPTX、PDF、CWK、HTML/HTM、INDD、EPSなど
- 音声:AIF/AIFF、M4A、MP3、WAV、WMA、APE、MID/MIDI、OGG、AAC、RealAudio、VQFなど
- その他:ZIP、RAR、ISOなど
これだけ様々なデバイス・種類に対応し、ファイル形式もおおよそ主要なものは網羅しているので、EaseUS Data Recovery Wizardを一つ持っていればデータ復元に関しては安心感は非常にあるかなと思います。
ただ注意が必要な点が、Free版は最大で2GBまでしか復元できないところです。
大きなファイルの復元が必要ない場合はFree版でいいと思いますが、より大容量のファイルを扱っていたりする場合は有料版を購入するとよいと思います。
実際に復元してみた
EaseUS Data Recovery Wizardの使い方は非常にシンプルでわかりやすいのも特徴の一つとしてあげられます。
今回はUSBメモリからの復元を行ってみました。
まずはUSBメモリをパソコンに刺すと自動でデバイスを読み込んでくれます。
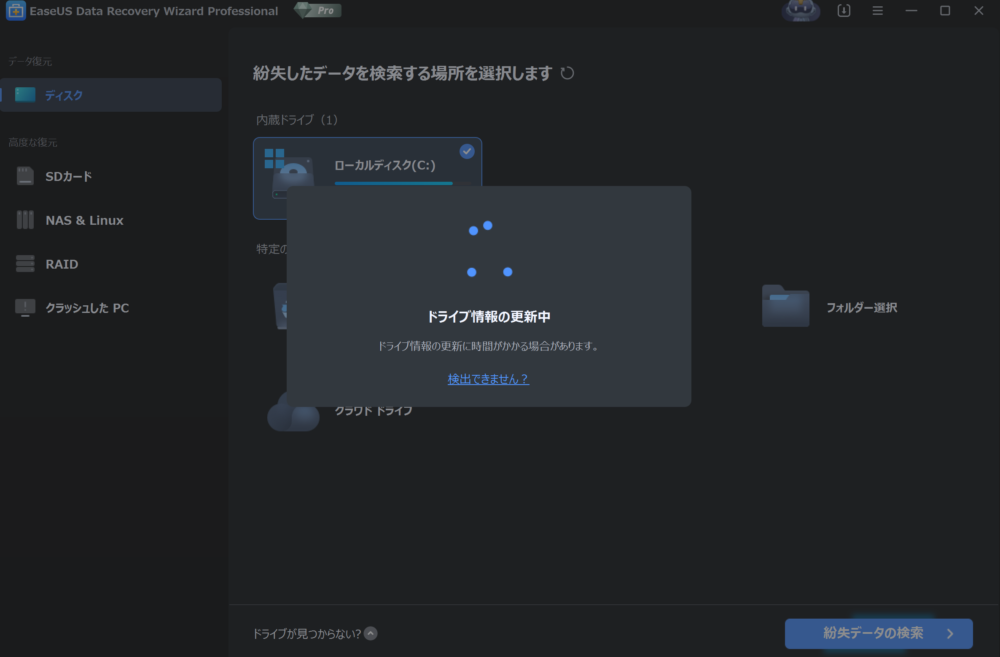
デバイスが読み込まれると「ディスク」の項目に外付けドライブの項目が出現し、USBメモリの情報が出てきました。
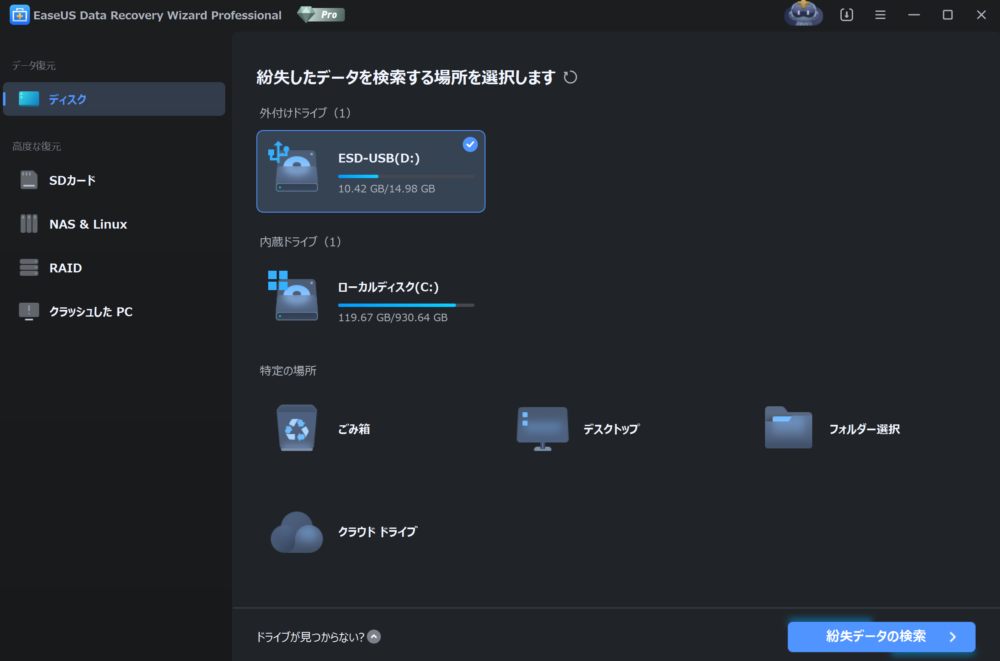
ちなみにSDカードの項目にもUSBメモリの項目が現れました。
SDカードや外付けHDDでも接続を試したところ、SDカードの項目にも現れたため、SDカードの項目は外付けデバイスという位置づけにあるようです。
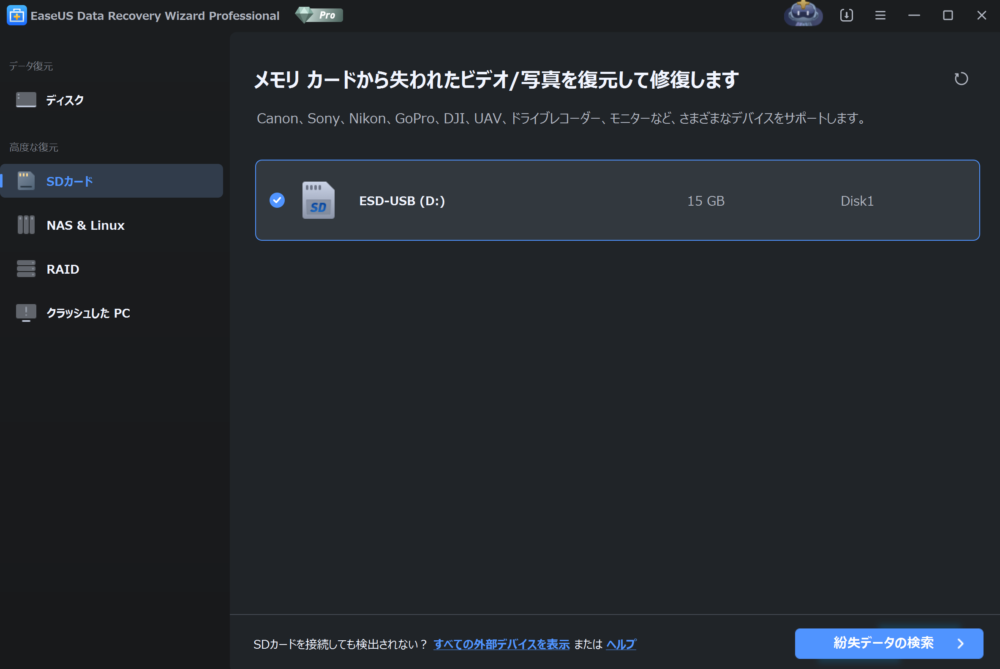
デバイスが読み込まれたあとは「紛失データの検索」をクリックします。
すると自動で紛失データの検索を行い、紛失したデータを見つけるとデータが見つかったと報告がされます。
その後はスキャン率が100%になるまで待つことになりますが、容量が大きいと時間もかかるので注意が必要です。
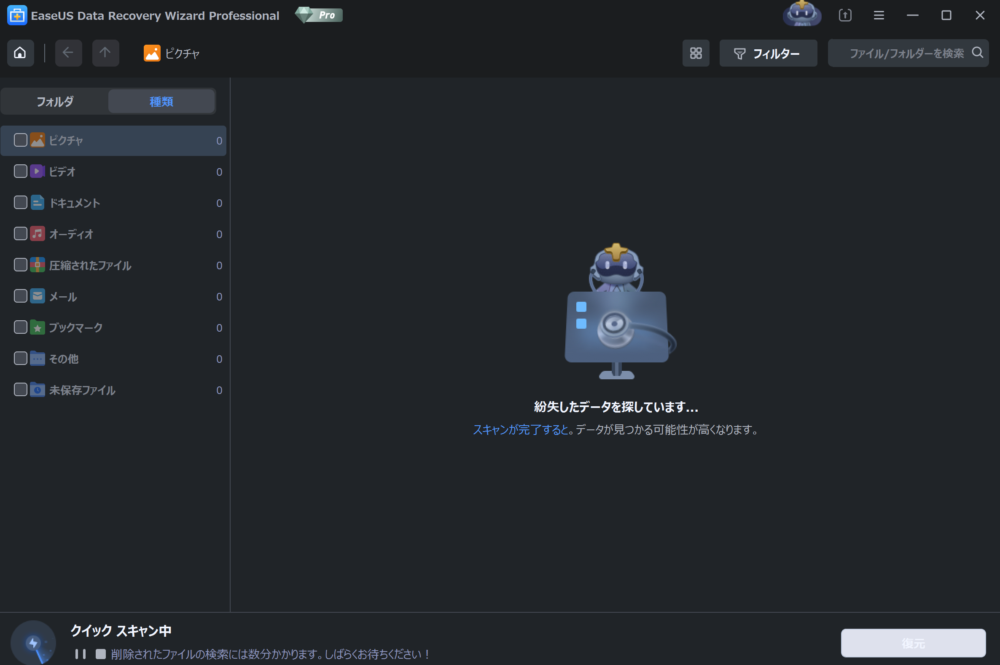
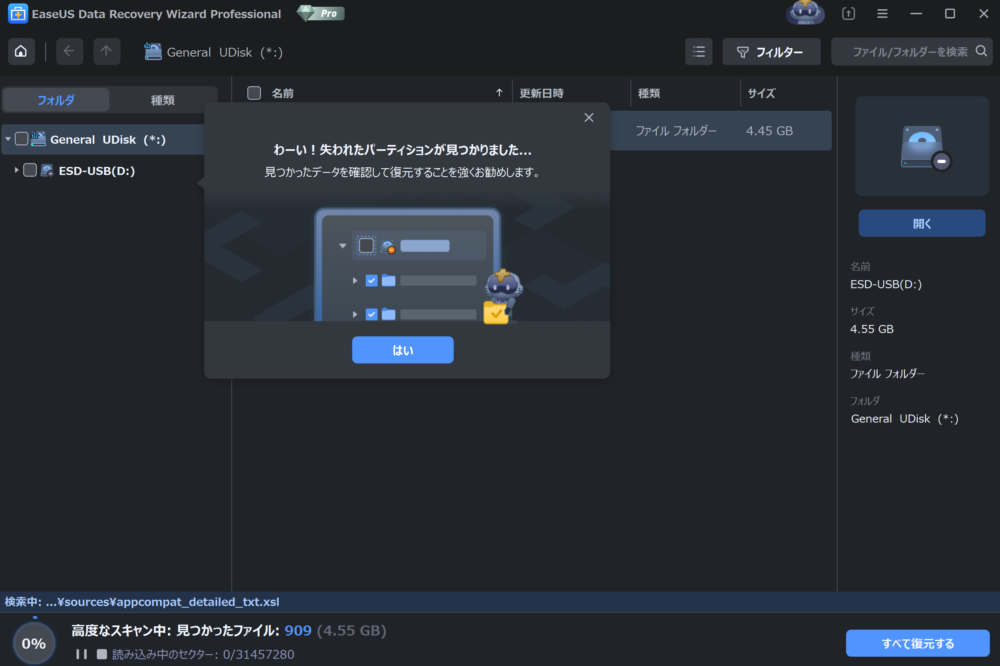
シークバーが100%に到達するとスキャン完了が表示され、見つかったファイル数とサイズも表示されます。
次に進むために復元開始を押すことになりますがこの段階ではまだ復元は開始されず、一旦全ファイルを確認できる画面に移行し、どんなファイルが復元可能なのかのチェックを行うことができます。
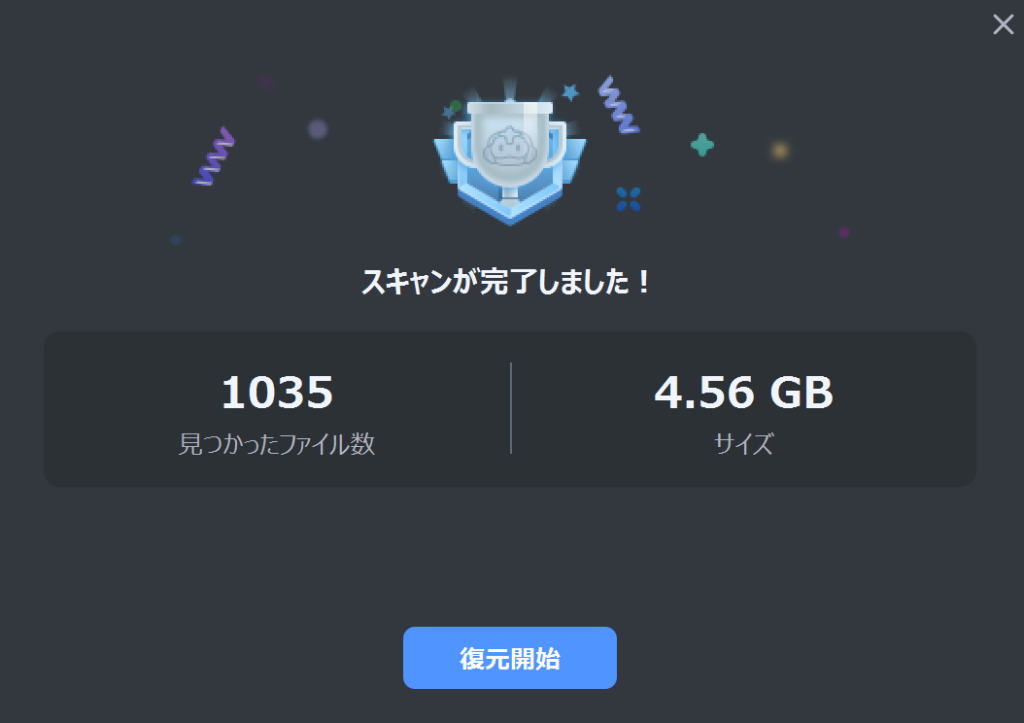
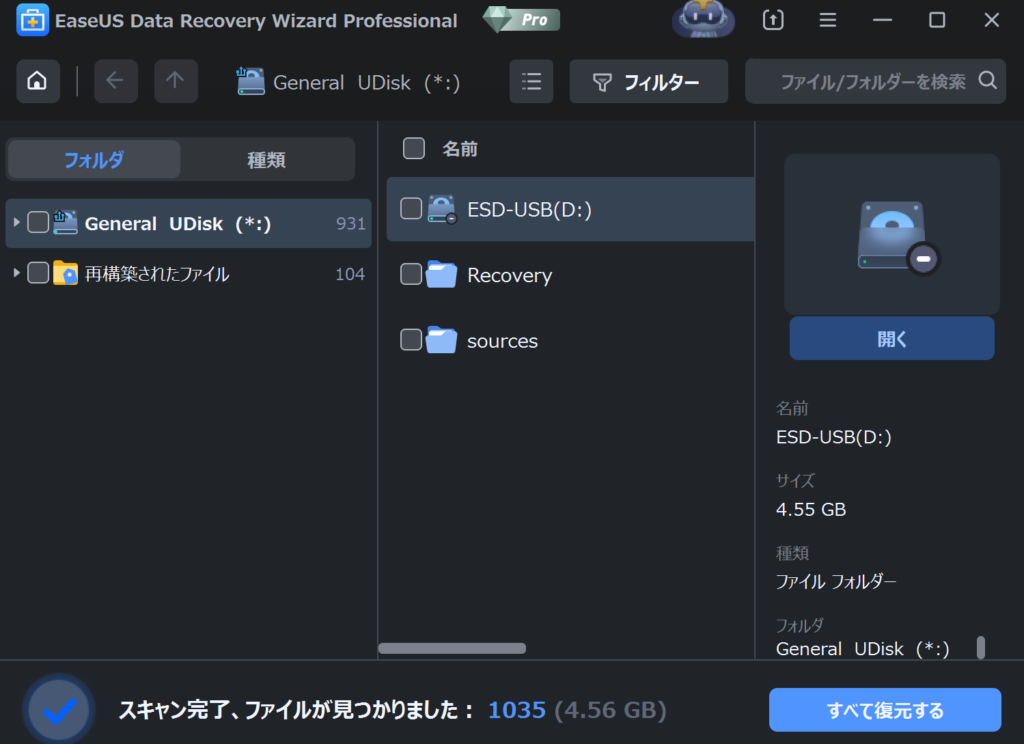
その後「すべてを復元」をクリックし保存場所を選択することで復元へと進みます。
特定のファイルだけの復元を行いたい場合はチェック項目から任意のファイルをチェックし、復元をすることも可能となっています。
復元中も進行状況は表示されるのが嬉しいところです。
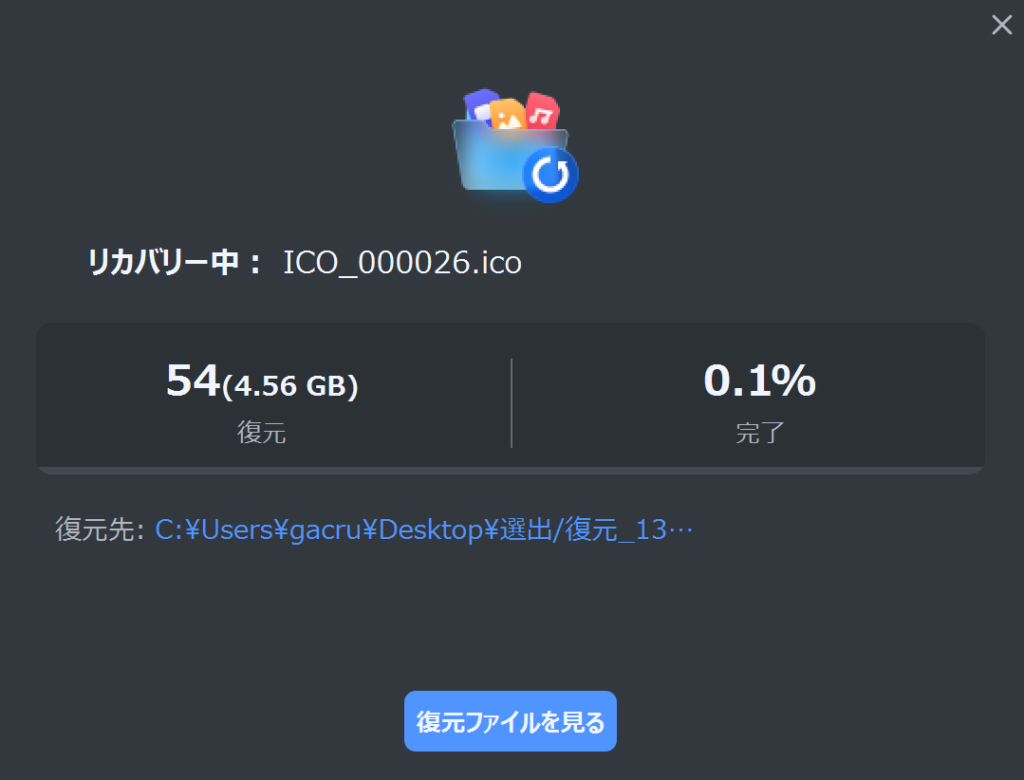
復元の完了後は復元ファイルの確認を行うことができます。

復元のスピードに関してはファイル数にもよりますが、復元中はその場を離れても復元は進行するため、時間がかかりそうなときは別のことをしたり、就寝前にするなども良いかもしれません。
復元完了後は復元完了画面で止まり次に進むことはないため安心です。
今回はUSBからの復元を行いましたが、他にも様々な復元に対応しています。
下記に復元の活用例を載せておくので是非参考にされてみてください。
実際使ってみて使い勝手はどうだった?:卯月銀河視点
個人的な評価は、手順も少なく非常にわかりやすいソフトだったという印象です。
今回はUSBメモリで復元を試してみましたが、写真などの保管場所として外付けデバイスを多用するため、HDDやSSDなど外付けデバイスに対応した復元ソフトというのはあると安心感が非常にあります。
どれだけ保管状況を良くして保管をしていても急にファイルが開けなくなっていたり、何かの衝撃などでファイル消えてしまっていたりというのは100%起きないと断言はできません。
そんなときに復元できるソフトがると気持ち的にも安心感があるし、いざというときの最終手段として使えるのが非常に良いと感じました。
ただ一つ気になる点があるとすれば復元ファイルが見つかったときに「わーい!」と喜ぶような表現があったり、スキャン完了後に復元ファイル一覧に行く際のボタンが「復元開始」となっていて少しヒヤッとしたり不思議な表現が何点かあったところです。
機能的には全く問題がない為良いのですが、アップデートの機会があれば修正が入ると嬉しいところです。
まとめ:EaseUS Data Recovery WizardはSDやUSBメモリなどの外付けデバイスの復元も可能!対応ファイルも多数!
今回はSDやUSBメモリ、HDDなどの外付けデバイスの復元も可能な「EaseUS Data Recovery Wizard」の紹介をしてきました。
データが消えてしまうときは自分の不手際があったり保存デバイスの不具合であったりと様々ですが、復元ソフトがあると非常に安心感ああることは確かです。
100%データが消えてしまわないデバイスは存在しないため、保険のためにも「EaseUS Data Recovery Wizard」のようなソフトが一つあると非常に安心だと思いました。
参考:完全に削除されていたファイルの復元方法
ゴミ箱から削除したファイルを復元する方法
【毎週月曜更新】週間人気売れ筋ランキング
【センサー別】おすすめミラーレス一眼
【センサー別】おすすめコンデジ
【センサー別】おすすめ一眼レフ
おすすめサービスの記事
【機種別】スマホ関連記事
カテゴリー別記事一覧
✔人気記事ランキング











コメント