(※本ページはプロモーションが含まれています)
こんにちは!卯月銀河(@gingacamera)です。
長くiPhoneを使用していると保存していたデータが消えてしまったり、バグなどで表示できなくなってしまったりということが起きる可能性が出てきます。
しかもそのデータが思い出の写真であったり、大切な連絡先だった場合は取り返しのつかないことにもなってしまいます。
今回はそんな消えてしまったときの対処方法として、「UltData for iOS」を紹介したいと思います。
UltData for iOSのインストール方法
UltData for iOSのインストール方法は至って簡単です。
①公式ホームページより無料体験をクリックしファイルをダウンロードします。
└https://bit.ly/3QTa1yS
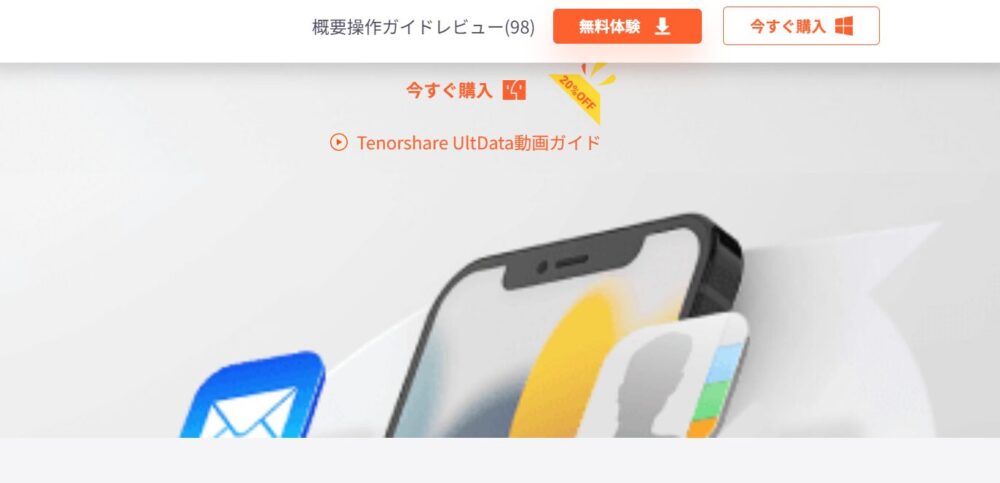
②ダウンロードしたファイルを開き許可規約を読み、チェック後インストールボタンをクリック。
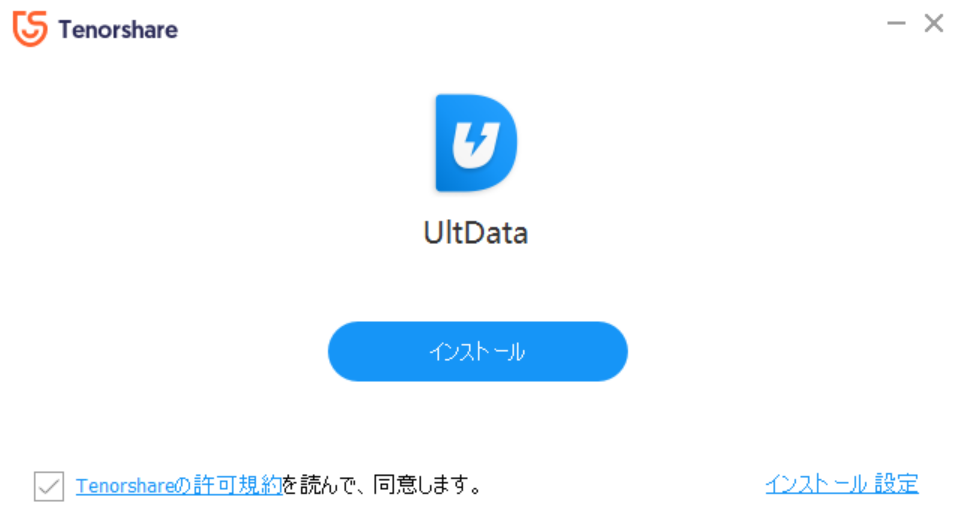
するとインストールが開始されるので100%になるまで待ちます。
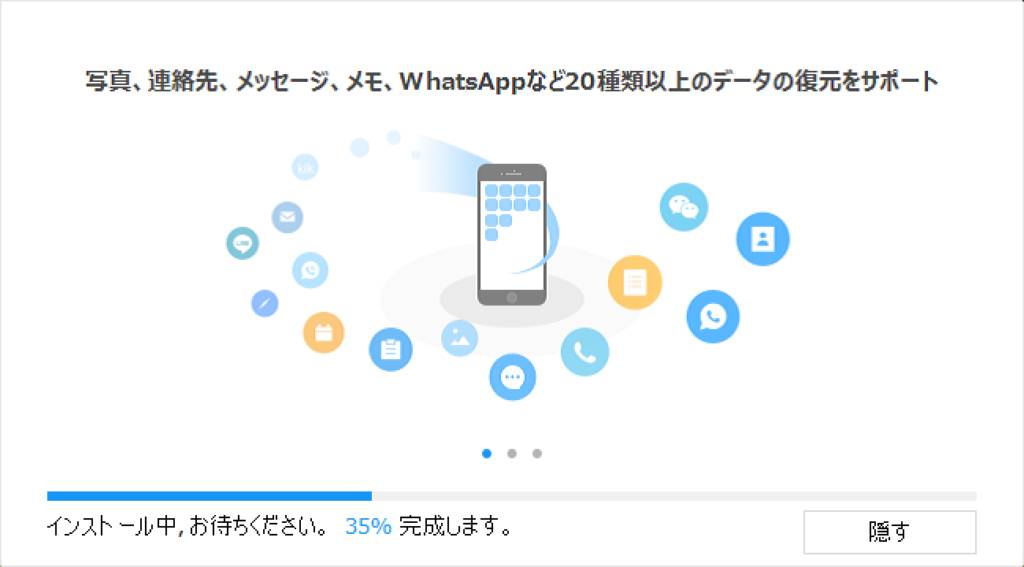
③インストールバーが100%に達すると開始ボタンが出るのでこの時点でインストール完了。
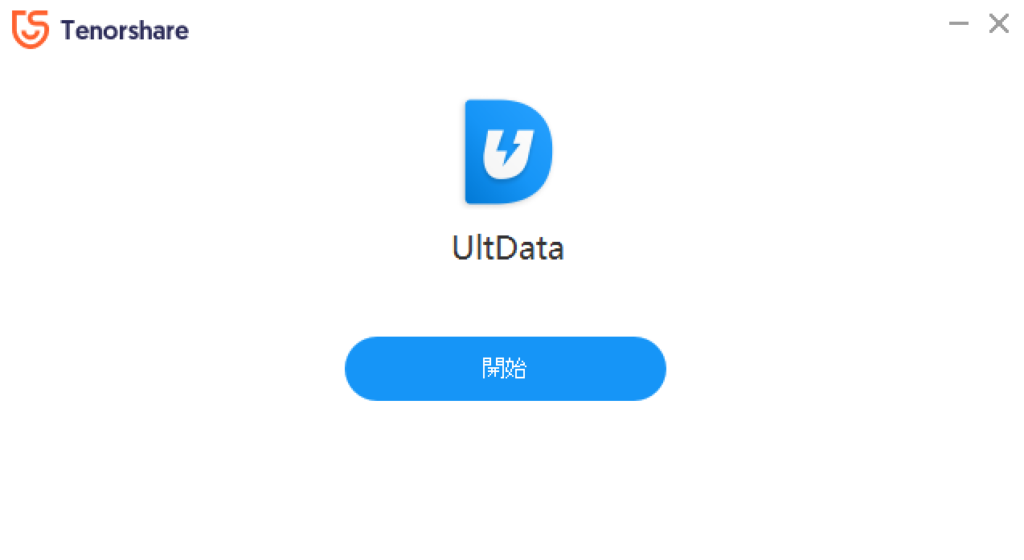
- ※製品ページ:https://bit.ly/3QTa1yS
- ※ガイド:https://x.gd/lkssO
ライセンスを適用する
ライセンスの購入後やすでに持っている場合、アプリケーション上部にある鍵マークをクリックします。
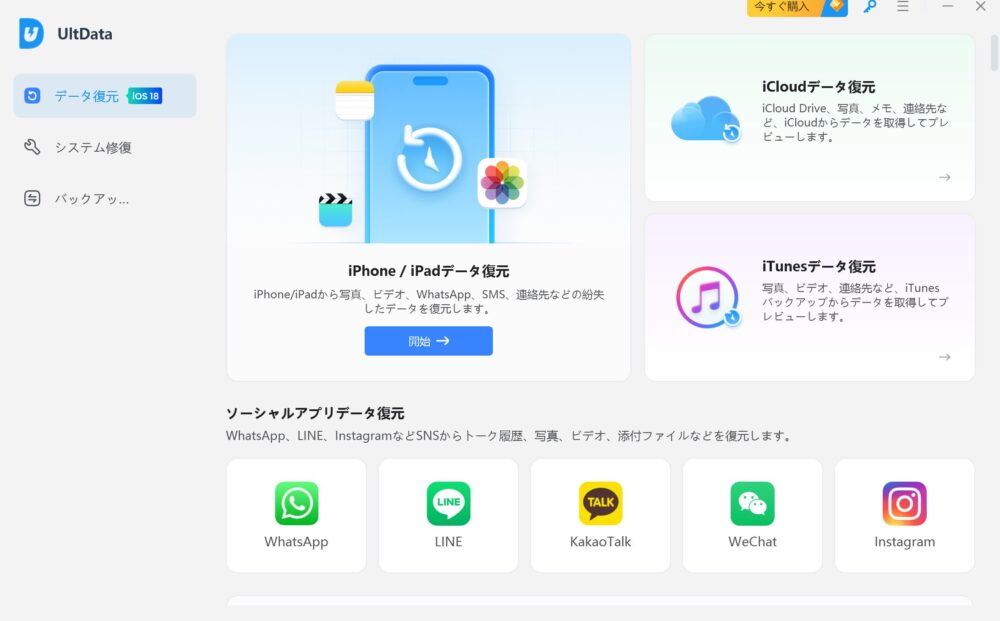
するとライセンスを入力する項目が現れるので、そこでお手持ちのメールアドレスとライセンスを登録するとライセンスの適応は完了です。
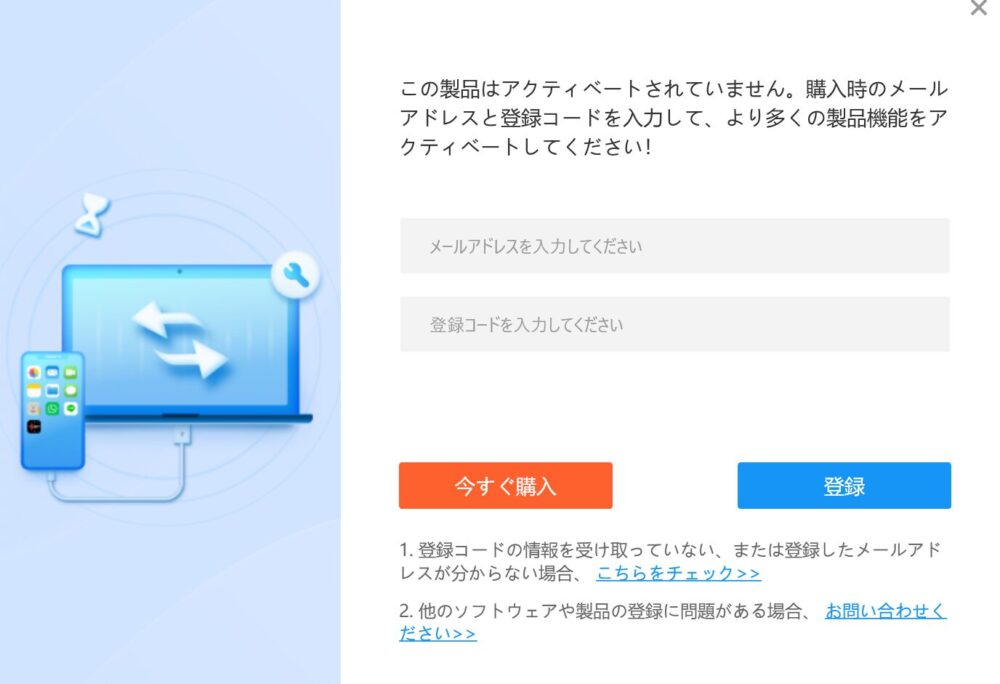
またライセンス登録ページからもライセンス購入は行えるため、無料版を使用していてそのまま有料版に移行したいときはアプリケーションから購入がわかりやすいかもしれません。
UltData for iOSの使い方
基本的な使い方としては以下の通りになります。
1.デバイスを接続して、復元したいデータをスキャン
2.削除された連絡先や写真等の確認・プレビュー
3.削除された連絡先や写真等を復元する
参考:iPhoneから電話帳・連絡先が消えた?復元方法をご紹介
iPhoneで削除したメッセージを復元する方法を徹底解説!
UltData for iOSの特徴・機能
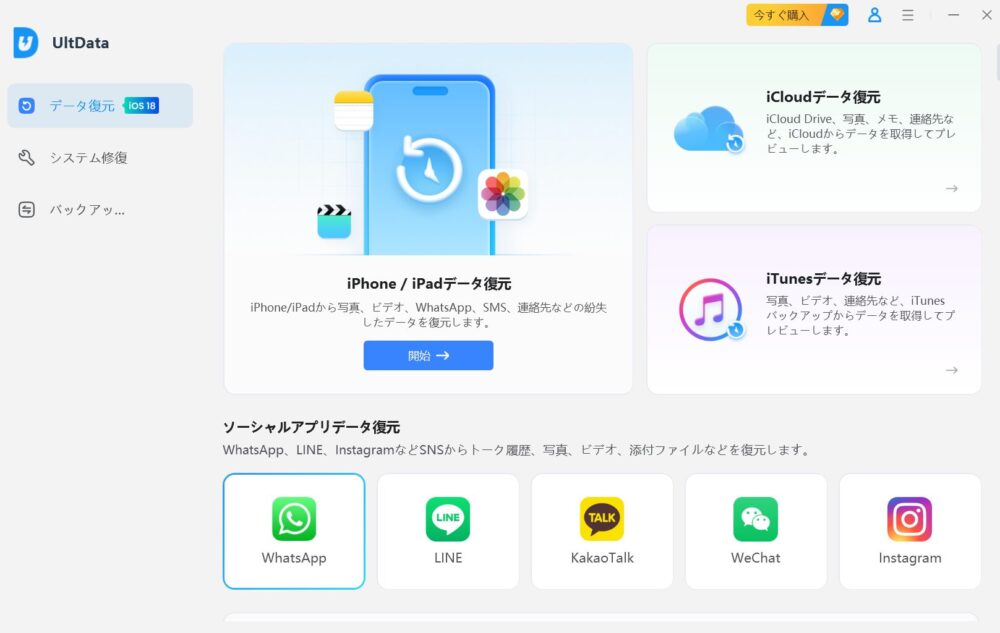
主な機能は3つに別れます。
- iPhone/iPadデータ復元(バックアップなし)
- iCloudデータ復元(バックアップあり)
- iTunesデータ復元(バックアップあり)
順番にどのような手順で復元を行えるのか解説していきます。
また、復元の方法は公式サイト側でも詳しく紹介されているため、合わせてご覧ください。
方法1.データ復元アプリで完全に削除したiPhone連絡先を復元する(バックアップなし)
この方法はバックアップが取れていなくてもiPhone本体から復元するという方法になります。
トップページにある「iPhone/iPadデータ復元」をクリックします。
すると「iPhoneをPCに接続してください」と指示が出るので指示に従いUSBケーブルでPCとiPhoneを接続します。
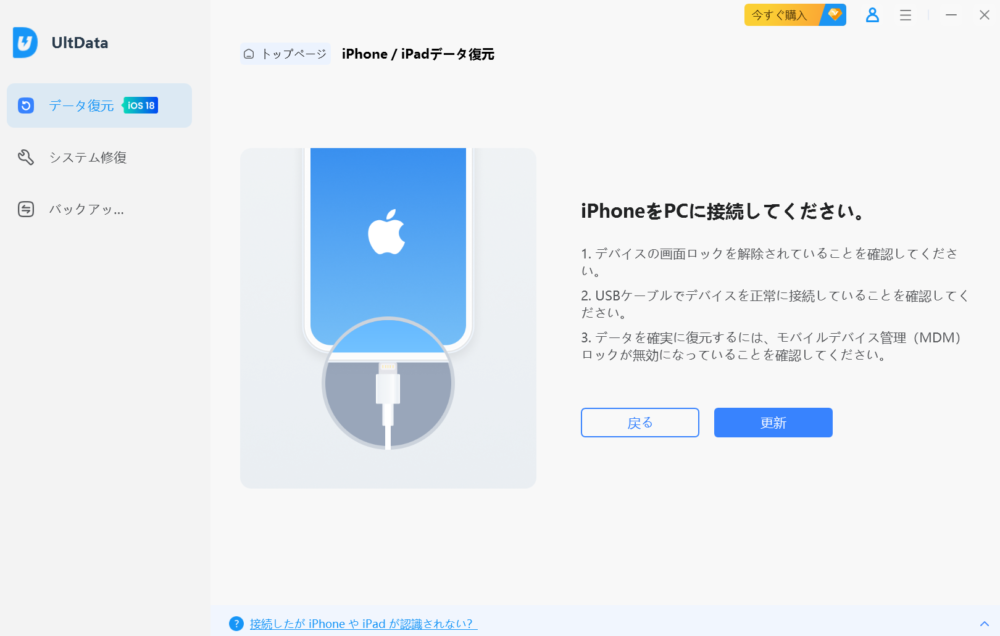
このとき注意が必要なのが、PCと接続するケーブルは充電専用ケーブルでなく、データ転送対応のUSBケーブルが必要となります。
もし接続したときに次のページにいかない場合は充電専用ケーブルの可能性があるため、ケーブルを変えると進む可能性があります。
接続が完了したら復元したい項目を選択してスキャンに進みます。
ここでは写真やメッセージ、サードパーティ製アプリの一部も選択することができます。
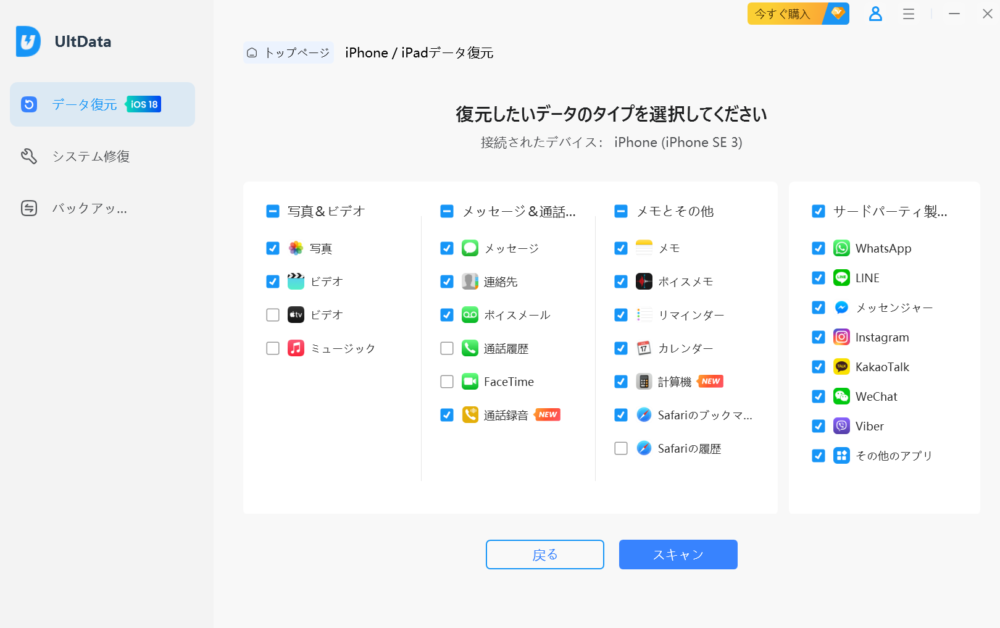
スキャンが開始されるとシークバーが100%になるまで待ちます。
注意点としては種キャン中はデバイスの接続を切らないようにすることです。
接続を切ってしまうとスキャンが最初からやり直さないといけなくなったり、最悪の場合は復元できるフだったデータが吹っ飛ぶ可能性もあります。
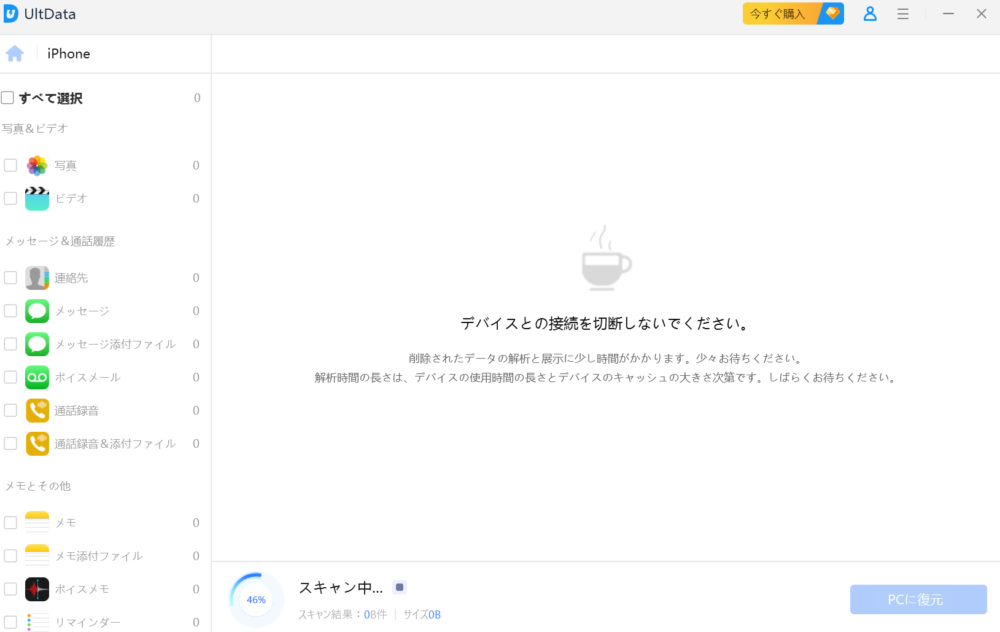
スキャンが完了すると復元可能なデータが表示されるため、指示に従って「PCに復元」を押して復元していきます。
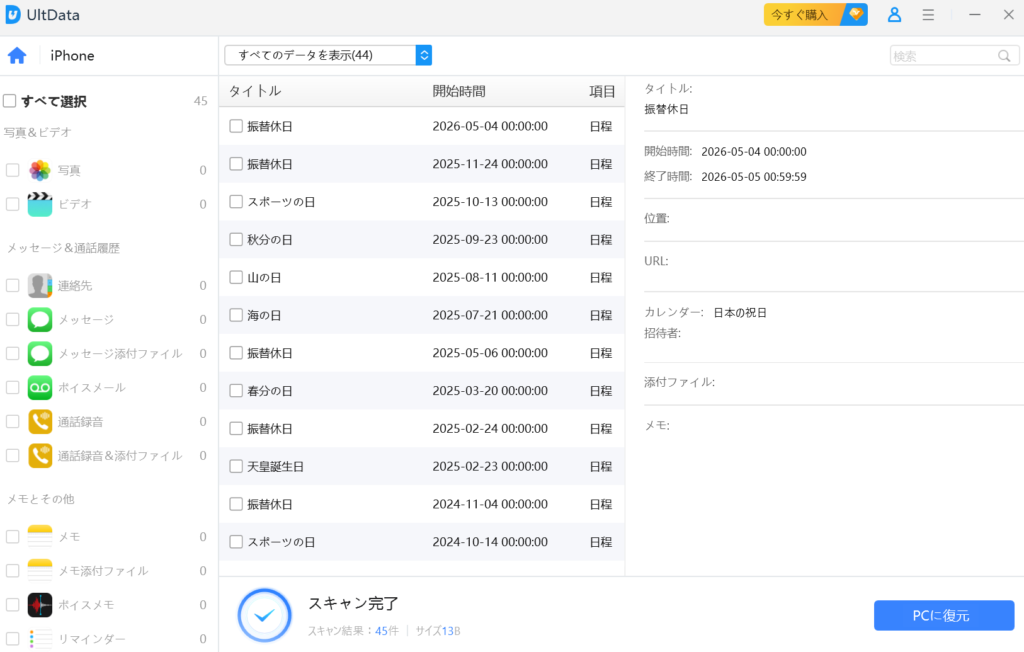
ちなみに、iPhoneを接続したときにロックが掛かっていたりデバイスの信頼を行っていないと以下のように表示が出ます。
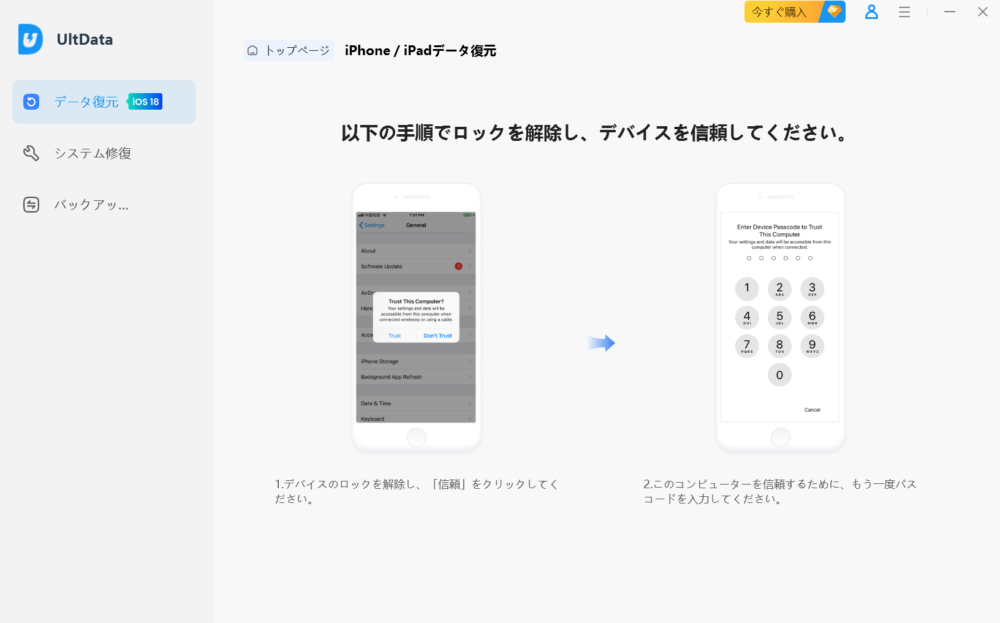
その場合はiPhone上で信頼をしコードを入力することで復元したいデータの選択に行くことができます。
方法2.iCloudバックアップから消えたiPhone連絡先を復元(クラウド上にバックアップあり)
この方法はバックアップがある状態でiCloudから復元する方法になります。
トップページにある「iCloudデータ復元」をクリックします。
するとiCloudのログイン画面に移るので、指示に従いApple IDを入力してログインしていきます。
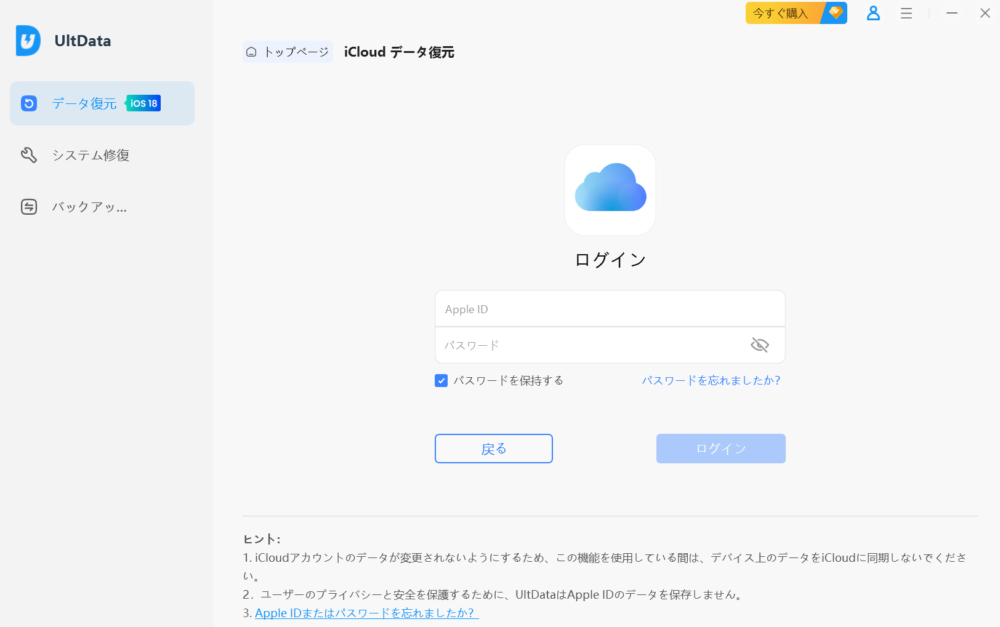
ログインをすると復元をしたいデータの種類を選択する画面に移るので、復元したい項目にチェックをしれてスキャンをします。
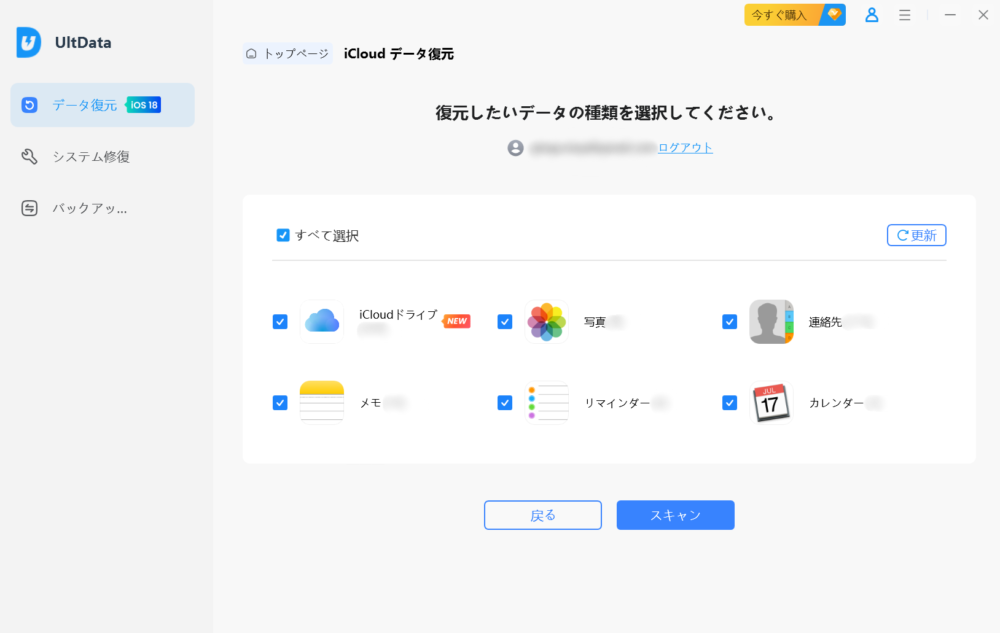
スキャンが100%になるまで待ちます。
iCloudのデータ量によって時間は左右されるため、長時間かかる可能性もあります。
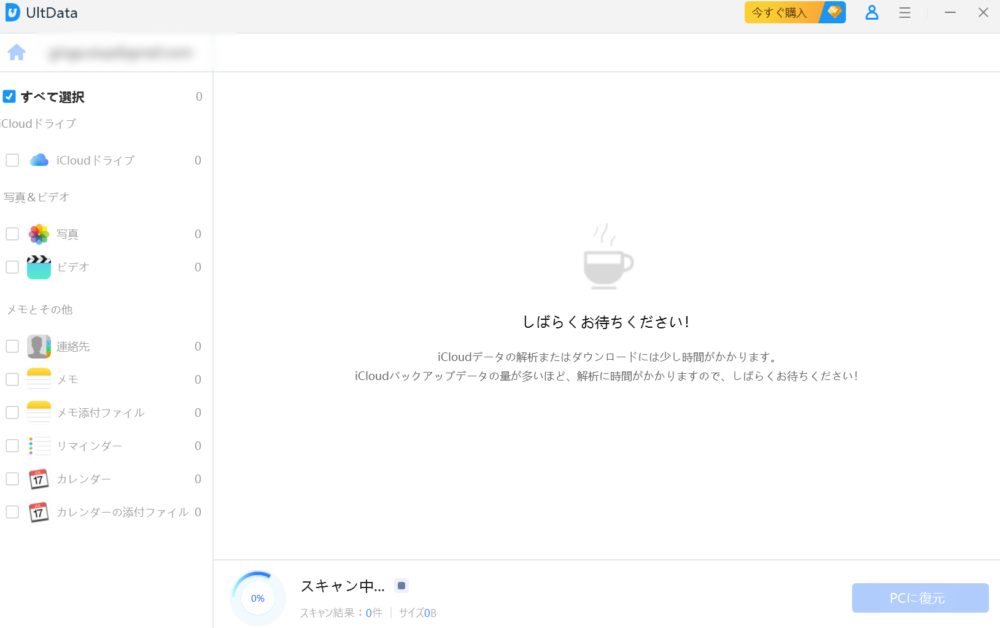
スキャンが完了すると復元可能なデータが表示されるため、復元したいデータを選択肢、指示に従って「PCに復元」を押して復元していきます。
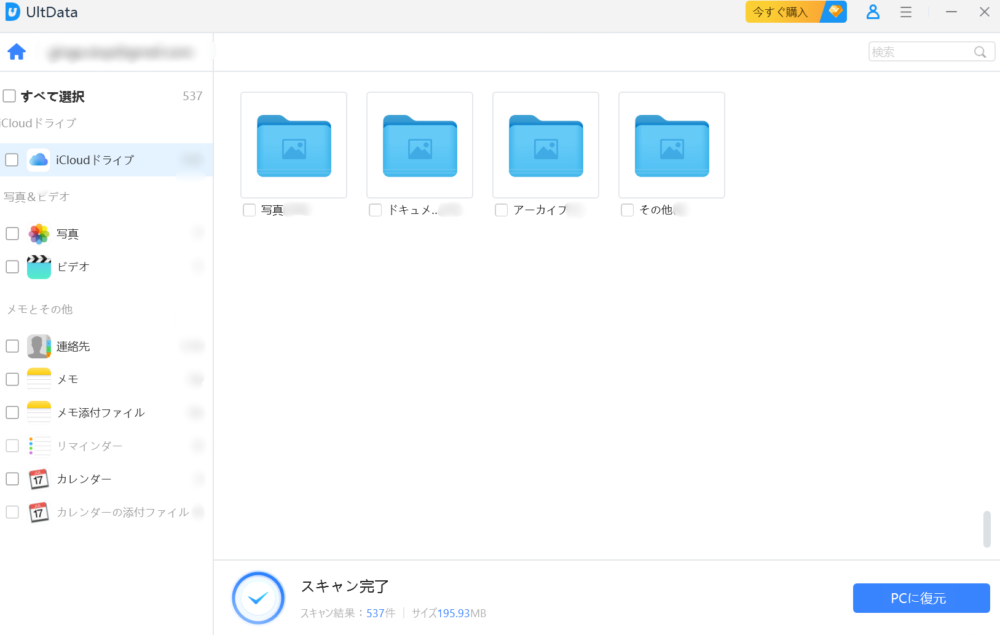
端末が手元になくても復元を行えるというのはありがたいですね。
方法3.iTunes/Finderバックアップから消したiPhone電話帳を復元(PC上にバックアップあり)
この方法はiTunes上にバックアップがある状態からの復元方法となります。
トップページにある「iTunesデータ復元」をクリックします。
するとiTunesのデータがパソコン上に入っていれば以下のようにバックアップの詳細が表示されます。
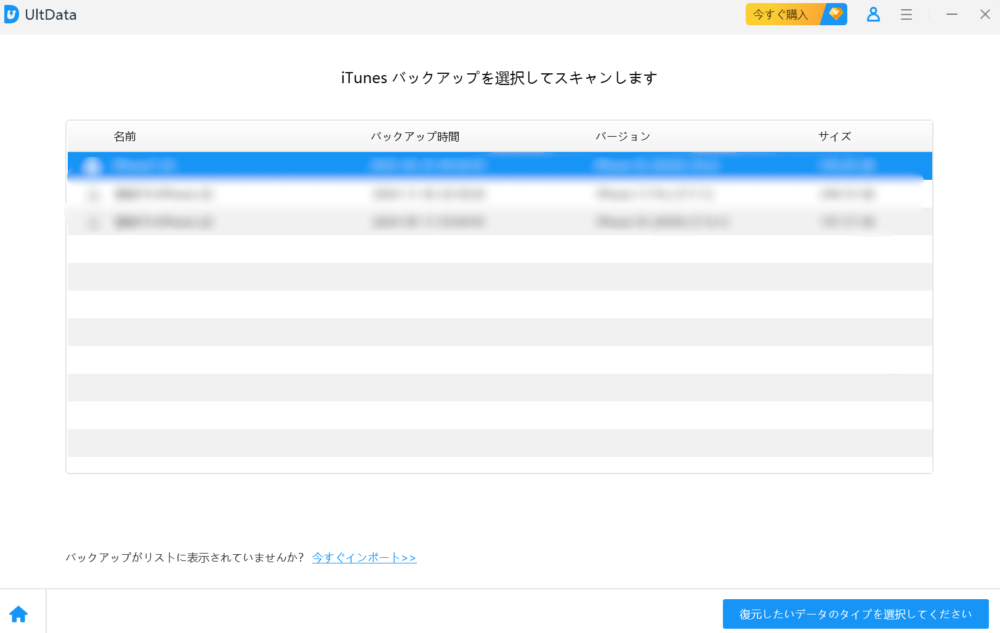
その後は指示に従い復元を行うという流れになります。
UltData for iOSを使って写真を復元するメリット
UltData for iOSを使って写真を復元する最大のメリットはバックアップがなくても復元可能な点があげられます。
バックアップは四六時中取れるわけではなく、しかも撮影を行った写真が直後にバックアップされるわけではなりません。
ですが急な不具合やアクシデントはいつ起こるかわからず、バックアップができていない状態で起こりうることもあります。
UltData for iOSはそんなときでも写真の復元が可能なため、バックアップを取っていないときの保険としてもかなり大活躍すると思います。
また、バックアップは容量を大きく使用するため、人によってはバックアップしきれないという方もいると思います。
特に最近のiPhoneはカメラの性能が向上して画素数も上がると同時に、写真1枚あたりの容量も非常に大きくなっているので、そういった容量を圧迫する状況だとバックアップが厳しい可能性があります。
このアプリケーションはバックアップがなくても写真の復元が可能なため、バックアップができないという方に対してもかなり有用なアプリケーションになりうると思います。
さらにiCloudやPC上のiTunesでバックアップが取ってあった場合はそこからも復元することも可能なため、二重三重で復元する手段があるのは非常に嬉しいメリットです。
UltData for iOSを使ってみた感想:卯月銀河視点
個人的にはとてもありがたいアプリケーションでした。
自分のiPhoneの中には1万枚以上の写真や様々な方の連絡先が保存されており、急に消えてしてしまったときの対応策としてUltData for iOSがあるのは非常に心強いと感じました。
特に写真の復元に関しては、撮影をたくさんする自分にとっては非常に嬉しい機能となっています。
バックアップは時間のある時や容量の問題で取れないときもあるため、バックアップ無しで復元できる環境というのは非常にありがたいと思います。
さらにiPhoneからだけでなくiCloudやiTunes経由でも復元できるのもいざというときのために非常にありがたいと感じました。
ただ一つ気になる点があるとすれば、
UltData for iOSの口コミ・評判を検証「肯定的」
UltData for iOSの口コミは公式サイトにも掲載されています。
└https://x.gd/TxvBK
ここではユーザーのコメントもですが、メディアからの評価も掲載されており、ユーザーからもメディアからも高評価であることがわかります。
まとめ:バックアップがなくても復元できるTenorshareのUltData for iOSがあると心強い!
今回はバックアップがなくても復元できるTenorshare UltData for iOSの紹介をしてきました。
バックアップができるに越したことはないのですが、毎日バックアップすることができなく、容量的にもバックアップができないという環境に置かれることはあるかと思います。
またバックアップが難しくてやったことがない、そもそもバックアップって何?という方も中にはいらっしゃるかもしれません。
そんな中UltData for iOSはバックアップがなくても消えてしまった写真や連絡先などが復元できるという、あったら非常に心強いアプリケーションとなっています。
いきなり製品版は不安という方でも、まずは無料体験も可能なのでぜひ一度公式サイトを訪れてみてください。
自分の大事なデータをあらゆる側面から守っていきましょう!
公式サイト



【毎週月曜更新】週間人気売れ筋ランキング
【センサー別】おすすめミラーレス一眼
【センサー別】おすすめコンデジ
【センサー別】おすすめ一眼レフ
おすすめサービスの記事
【機種別】スマホ関連記事
カテゴリー別記事一覧
✔人気記事ランキング












コメント